vobsub plug-in 詳細
ここではvobsub plug-inについて知っている限りのvobsubの細かいところを説明したいと思います。
以下のカテゴリーわけは説明しやすいようにわけただけです。
まずは以下の図をご覧ください。
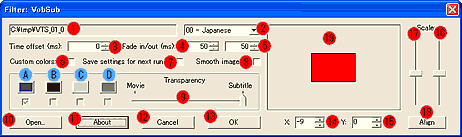
大きなサイズの画像は一番下にあります。
ファイル関係(1・2)

(1)字幕ファイル名
ここに表示されているのは元となる字幕ファイルの名前です。
拡張子は表示されていませんが(.subファイルと.idxファイルのことです。)
ファイルの開き方は(10)の所で説明します。
(2)字幕言語種類の選択
idx+sub形式の字幕ファイルには複数の言語や種類が含まれています。
種類というのはいろいろありまして、基本的には本編の字幕かディレクターズトークの字幕か
あるいは通常者用か、視覚が弱い人用など
たぶん、上の方ほど通常版の確率が高いので、使用したい言語を選択します。
表示関係(3・4・5・6・7・8)

(3)タイム・オフセット
これは重要な項目でtime offset つまり映像と字幕のずれを修正するためのものです。
ms(ミリセコンド)単位ですので、1000と入力すると1秒遅らせれます。またマイナスの値-1000を入れて、一秒早く表示させることもできます。
どれが正しいかは、こればかりは試してみるしか方法はありません。
入力時は半角数字を入れてください。(横に小さく上下のボタンがありこれで調整することも理論的には可能です)
(4)フェードイン
字幕が表示される時、どれぐらい、徐々に表示されるかを設定するものです。
つまり、薄く字幕が表示される時間です。
特に設定を変更する必要はないでしょう。
入力時は半角数字を入れてください。(横に小さく上下のボタンがありこれで調整することも理論的には可能です)
(5)フェードアウト
字幕の表示が消える時、どれぐらい、徐々に消えるかを設定するものです。
つまり、薄く字幕が表示される時間です。
特に設定を変更する必要はないでしょう。
入力時は半角数字を入れてください。(横に小さく上下のボタンがありこれで調整することも理論的には可能です)
(6)カスタムカラー
カスタムカラーを使用するかどうかです。
基本的に変更する必要はありません。
詳細は(A)(B)(C)(D)で説明します。
(7)設定の保存
現在の設定を次回起動時に有効にするかどうかです。
状況によりますが、特に必要ないと思います。
(8)字幕イメージのスムーズ化
字幕イメージをスムーズにするかどうかです。
たぶんアンチエイリアス化すると思います。
基本的にいらないと思います。
特に小さくすると見難くなるだけだとも思います。
透明度関係(9・A・B・C・D)

(9)透明度
実際の映像と字幕との透明度の関係です。
基本は字幕が100%表示で下の映像は一切透けません。
透けた方がいい場合は特殊な例を除いてありませんので
この設定も変更する必要はありません。
変更する場合はこのスライダーを左右に動かします。
左側いっぱいに動かすと、字幕が消えます。
(A)(B)(C)(D)透明にするカラー選択
ここの設定を有効にするにはまず(6)をチェックする必要があります。
ここは元の字幕画像からここでチェックしたカラーを透明にして元の映像を混ぜます。
基本的にvobsubで作成した字幕は(A)のカラーです。
ためしに全部チェックすると字幕はまったく表示されないと思います。
逆に、すべてのチェックを外すとただの深緑?に字幕があるだけの映像になります。
これら(A)から(D)のカラーは自由にカスタマイズできます。
ボタン関係(10・11・12・13)

(10)オープンボタン
ここからidex+subファイルを開きます。idx/subペアーで意味をなすファイルなのでどちらのファイルを開いても結果は同じです。
また、DVDからidx+subを抽出することも可能です。それについてはVobsubでDVD字幕をつけるを参照してください。
(11)アバウトボタン
このボタンを押すと、vobsubについてのバージョン情報、バグの報告先・ホームページを見ることができます。
(12)キャンセルボタン
設定を途中で止めます。設定内容は以前(またはデフォルト)に戻ります。
(13)OKボタン
この設定内容を保存します。
位置関係(14・15・16・17・18・19)
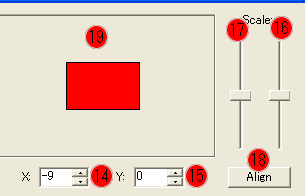
これらは普通は変更する必要は特にありません。
ちなみに、黒い枠が画面です。
そして赤い四角が字幕画像です。ここで表示する字幕の位置を変更したり、サイズを変更したりできます。
(14)字幕のX座標を決定
字幕の表示位置を左右どちらかにずらす場合に使います。
単独で使うことはそうありません。
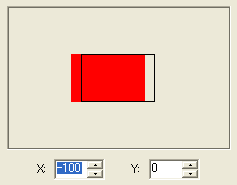
(15)字幕のY座標を決定
字幕の表示位置を上下どちらかにずらす場合に使います。
こちらは単独で使う機会もあると思います。
例えば、表示位置をもう少し下にしたい場合や、あるいは
画面下に表示されている字幕を画面上に表示させたい場合とかです。
しかしこの場合画面からはみ出さないよう注意が必要です。といってもプレビューするぐらいしか方法はありませんが。
(16)字幕の横幅を決定
このスライダーを上下に動かすことで、字幕の横幅を変更できます。
以下のようにこのスライダーが選択されている(フォーカスがきている)状態で矢印キーを動かすことで、値を調整することができます。
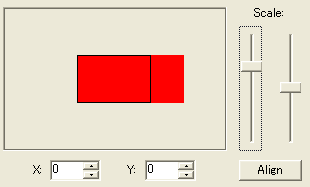
具体的にはこれを変更することで、字幕の大きさを変更することができます。
以下はちょっと気持ち大きくしてみたかなという例です。ただし場合によっては字幕がはみ出てしまうので必ず確認してください。
また縦との比率が違うと字幕がゆがんで見えます。
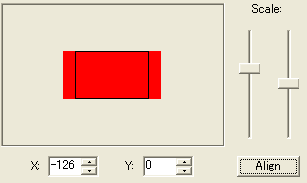
(17)字幕の縦幅を決定
このスライダーを上下に動かすことで、字幕の縦幅を変更できます。
以下のようにこのスライダーが選択されている(フォーカスがきている)状態で矢印キーを動かすことで、値を調整することができます。
下の例は字幕を大きくして上に表示してみた例です。注意点はやはり横と縦の比率は同じ(つまり両方のスライダーの位置は同じ)にした方がいいとゆうことです。
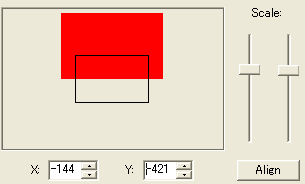
(18)Alignボタン
このボタンは押すたびに、ON/OFFがかわるチェックボタンです。
ONになっている(押されている状態)ですと以下のようにガイドとなる縦・横の線が表示されます。
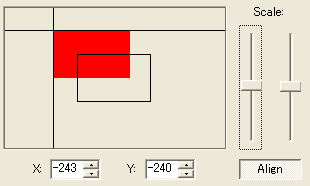
(19)X・Y座標をマウスで調整
ここの赤いブロックをマウスで移動することでX・Y座標をダイナミックに動かすことができます。
微調整は(14)(15)で可能です。
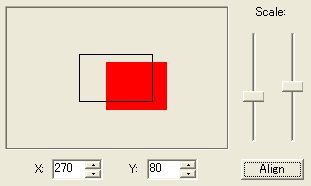
サイト
Android情報サイト
|
Youtube サイト
| Java サイト
| Google 活用サイト
| Google 情報サイト
| 無料ソフト活用 サイト
|写真活用のPicasa2 サイト
|新サイト
Blog
Android ブログ
Copyright (c)2004 - 2012 Aki. All rights reserved.