はじめてのCMカット(Windows Media Video 9 VCM編)
メモ
映像を保存する場合余計なCMをカットしたい場合があります。CMをカットするとファイルサイズも小さくなってHDにやさしいです。
ここではファイルを保存するときに、DivXという画質の割りにサイズが小さなコーデックを使います。
元の番組ファイルはMPEG1又はMPEG2とします。つまり拡張子が.mpgとか.mpegやmpeg2などのファイルです。
注意
ここでは英語版のVirtualdubmodを用います。
準備
Windows Media Video 9 VCMをインストールします。
そのまえにWindows Media Playerを9にバージョンアップする必要があります。Windows Media Playerのメニュー ヘルプ/プレイヤーの更新の確認 からバージョンアップできると思います。
Windows Media Video 9 VCMのインストールの仕方はこちらを見てください。
Lame MP3 音声 Codecをインストールします。
インストールの仕方はこちらを見てください。
Virtualdubmod をインストールします。
インストールの仕方はこちらを見てください。
CMカット
Virtualdubmodを起動します。
Double Click
virtualdub.exeを実行します。
ファイルを開きます。
Menu
メニューよりFile Openを開き、ファイル選択ダイアログより編集する映像ファイルを選択します。
ファイルの読み込みにしばらく時間がかかることがあります。
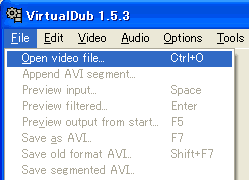
編集します。
注意
編集元のファイルがAviなどの場合、動作が遅い場合があります。
編集に使う操作は6つです。人間は7つまで物を覚えることができるらしいので問題ないでしょう。

まずはフレームの操作に関するものが3つです。これは現在位置のフレーム(コマ)を移動させます。
そのまえに、2箇所確認しましょう。上図(A)(B)のところです。
(A)はフレームの位置を表示します。映像とは静止画が集まったものでフレームの数だけ絵がありまして、編集する場合、フレーム位置というのが重要になります。
(B)はフレームの時間を表示します。1秒間に何フレームあるかは映像により違います。この時間は今映像がどれぐらいの位置にあるかを確認するのに使います。
では操作についてですが
(1) フレームを移動するスライダーです。ためしに左右に動かしてください。これでフレームを大雑把に移動します。左側にずらしてそれ以上動かない場所が開始位置(A)Frameは0となっていると思います。
右側がそれ以上動かない位置が終了位置となっています。
(2)前のフレームへ戻るボタンです。
このボタンを押すことでフレームが1コマ戻ります。
(3次のフレームへ進むボタンです。
このボタンを押すことでフレームが1コマ進みます。
(1)で大雑把に位置を決め、(1)(2)のボタンで正確な位置を決定します。
ちょっと(1)(2)(3)を操作してみてください。
そして次の操作が選択範囲の決定です。今回の編集作業CMカットですが、CMカットということは、まずはCMの開始位置とCMの終了位置を決めなければなりません。
そのための操作が
(4)選択範囲の開始位置を決定ボタン
(5)選択範囲の終了位置を決定ボタン
です。
CMは複数あると思いますが一区切りごとに作業します。
注意
ここで重要なことですが、削除される範囲ですが、開始位置に設定したフレームは削除されます。
そして終了位置に選択したフレームは削除されません。
まずCMの開始位置らしい所に、(1)(2)(3)の操作でフレームを移動させます。そして(4)ボタンを押します。
次にCMの終了位置らしい所に、(1)(2)(3)の操作でフレームを移動させます。そして(5)ボタンを押します。
すると以下のように選択された状態になると思います。(もちろんフレームの位置は人により違うと思いますが)

そしてここでいよいよこの選択されたフレームを削除します。
削除するにはメニューよりEdit/Delete selectionを選びます。(又は、キーボードよりDeleteキーを押す。)
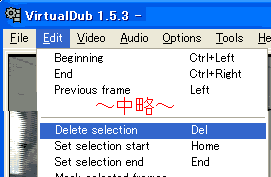
するとその範囲が消えました。後はこれを繰り返すことで編集は完了します。
注意
Undoなんて機能はありません。間違ったら戻せません。最初からやり直してください。
では下のような映像があるとして操作を復習してみましょう。
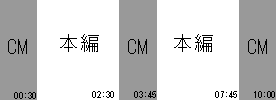
わかりにくいですが。全部で10分の映像で、0秒から30秒まで1回目のCM、2分30秒から3分45秒まで2回目のCM、7分45秒から10分まで3回目のCMがあるとします。
まずは最初のCMをカットします。フレームの位置を0のところにもって行きます。(1)を一番左に動かします。
そして(4)ボタンを押し選択開始位置とします。つぎに、(1)を30秒のあたりにもっていきます。そしてCMの最後のフレームになるよう(2)(3)を押して調整します。調整できたら(5)ボタンを押し、選択終了位置とします。
そしてメニューよりEdit/Delete Selectionを選び1回目のCMを削除します。
次からが少し難しいのですが最初のCMを削ったため全体で9分30秒の作品となっています。つまり次のCM開始位置は、2分のところになるわけです。
(1)を2分のあたりに動かします。(2)(3)でCMの開始位置にフレーム位置をあわします。そして(4)を押し選択開始位置とします。
(1)を3分15秒のあたりに動かします。(2)(3)でCMの開始位置にフレーム位置をあわします。そして(5)を押し選択終了位置とします。
そしてメニューよりEdit/Delete Selectionを選び2回目のCMを削除します。
2箇所CMを削ったため全体で8分15秒の作品となっています。つまり次のCM開始位置は、6分のところになるわけです。
(1)を6分のあたりに動かします。(2)(3)でCMの開始位置にフレーム位置をあわします。そして(4)を押し選択開始位置とします。
(1)を一番右側(映像の最後のフレーム)に動かします。そして(5)を押し選択終了位置とします。
そしてメニューよりEdit/Delete Selectionを選び3回目のCMを削除します。
これでCMの削除は完了です。次へ進みます。
メモ
実際にはCMの位置なんて知らないので最初から映像を見ながら(1)を動かしたりしながらCMの開始位置を見つけて、そして同じように終了位置を見つけて削除していく形になると思います。
映像コーデックを設定します。
メニューよりVideo・Full Processing modeを選択します。(メニュー左側に丸がついているのが選択されている状態です。)
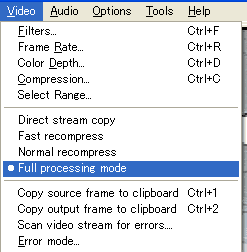
次にメニューよりVideo・Compressionを選択します。
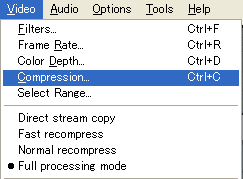
すすと以下のようなダイアログが表示されます。のでMicrosoft Windows Media 9を選択して(Windows Media 9 VCMをインストールしないと出てきません。)
Configureボタンを押します。
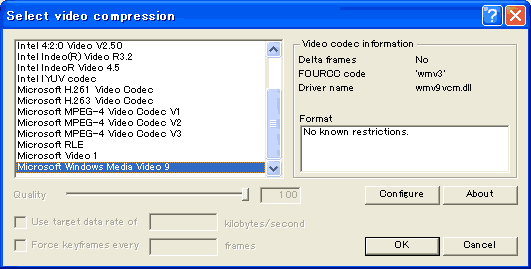
以下のようなダイアログが表示されますので設定します。
ここでは、One-pass Quarlity VBRとしています。(なぜWMV9VCMだけQuarlityベースにしているのかと聞かれると困りますが)
Perfomance: Betterあたりにします。
Quality levelを90とします。(このレベルは試行錯誤で調整してください)
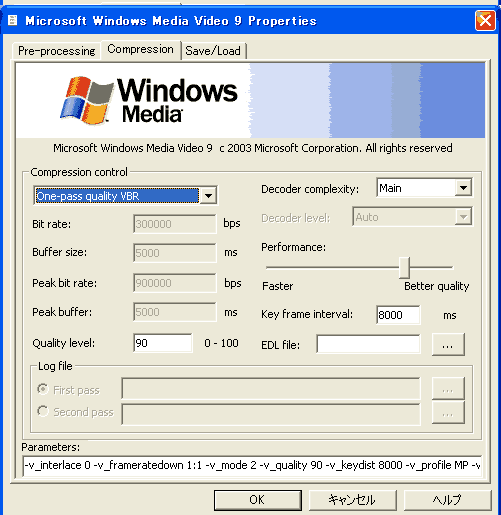
そしてOkボタンを押し、Windows Media Video 9 Propertiesを完了して、もう1度OKボタンを押し圧縮形式の設定も完了します。
これで映像コーデックの設定は完了です。
音声コーデックを設定します。
メニューよりStreams/Stream listを開きます。
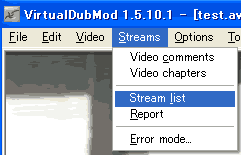
すると以下のようなStreamsダイアログが表示されます。これはストリーム音声の一覧です。
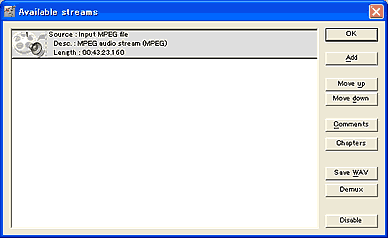
一番目の音声のところにマウスを動かし、右クリックしてメニューを表示させます。
そのなかから、Full processing modeを選択します。
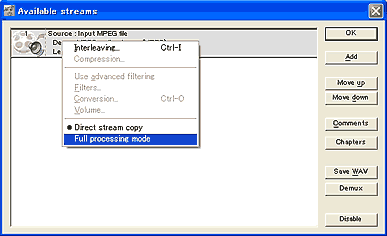
そしてもう1度右クリックで、メニューを表示させて今度は、Compressionを選択します。
すると以下のようなダイアログが表示されますので左側で、Lame MP3(Lame MP3をインストールしていないと現れません。別のMP3 codecでも可)を選択します。
すると右側に音声の形式の一覧が表示されます。
その中から、好きな音声の形式(48hzの128kbsのステレオを推奨します。元の音声により44hzが出る場合もあります。)を選択してOKボタンを押します。
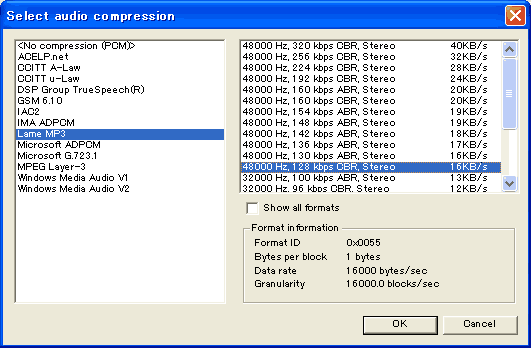
そしてもう1度OKボタンを押し、Streamsダイアログを閉じます。
メモ
virtualdubmodをお使いでない場合
Virtualdub/Virtualdub-mpeg2での音声コーデックの選択はこちらを参照
注意
俺が知らないだけなのか、WMVとの差をつけるためか、音声コーデックにWMA9は使えません。
フィルターを設定します。
これは元の映像にインターレース(横線ぽいのがある場合)MPEG1の場合サイズが320x240より大きいと付くらしい?があるときにだけ追加します。
メニュー Video/Filtersを開きます。
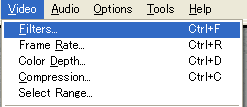
次のようなダイアログが出ますのでAddボタンを押します。
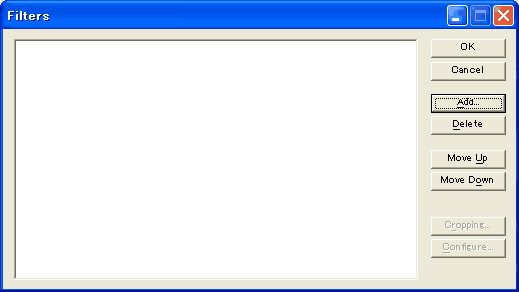
そして現れたリストからdeinterlaceを選択してOKボタンを押します。
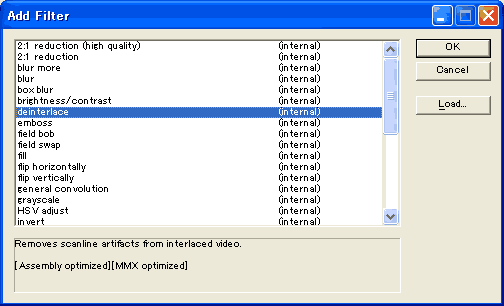
すると以下のダイアログがでるので
Deinterracingのモードを決定します。デフォルトのBlend Field TogetherのままOkを押します。
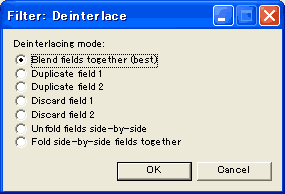
次のようになっていますのでOKを押します。
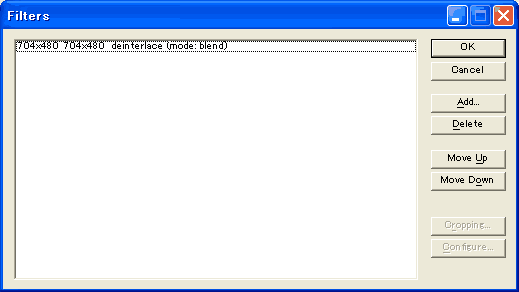
これでフィルターの追加は完了です。
変換します。
メニューよりFile/Save as を選択します。
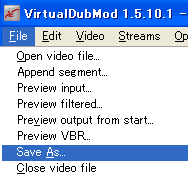
するとファイル保存ダイアログが表示されますのでファイル名をいれ保存先を決定します。(拡張子は.aviとします。)
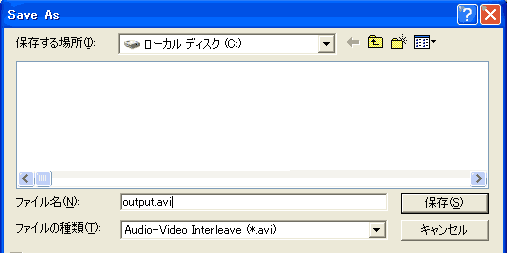
ファイル変換進行ダイアログが表示されます。このダイアログが閉じると変換は完了です。CMカットの完了です。
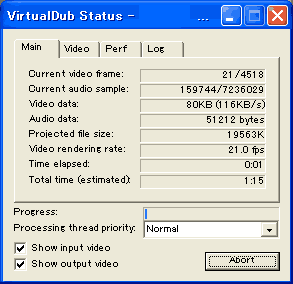
この知識を応用すれば、音楽番組から好きなアーティストだけを抜き出したりできるようになります。
編集に関する知識は他にもいろいろあるので機会があれば解説したいです。
サイト
Android情報サイト
|
Youtube サイト
| Java サイト
| Google 活用サイト
| Google 情報サイト
| 無料ソフト活用 サイト
|写真活用のPicasa2 サイト
|新サイト
Blog
Android ブログ
Copyright (c)2004 - 2012 Aki. All rights reserved.