GIMP フリーのWindows 最強 グラフィック ソフト インストール ガイド
ここでは、写真加工等の、グラフィックソフトとしては最強の
オープンソースソフト GIMPのインストールの仕方を説明します。
準備
はじめに、GTK+ for Windows を別途インストールする必要があります。
1.ダウンロード
1-1.アクセス
URL
http://sourceforge.net/project/showfiles.php?group_id=121075&package_id=132024
アクセスします。
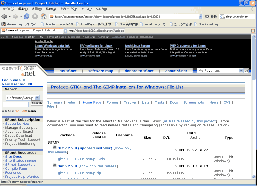
1-2.リンクを開く
Click
GIMP-{最新バージョン}-setup.zipをクリックしてリンク先を開きます。
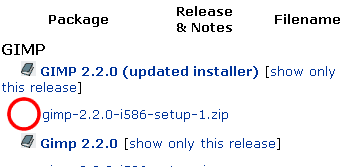
1-3.ミラーリストからダウンロード
Download
ダウンロードサイトがリストされてますのでどれでも好きな所のダウンロードアイコンをクリックします。
するとファイル保存ダイアログが出るので保存先を決定します。
Download from SourceForge
自動的にダウンロードが始まらなかった場合、手動で下画像の所のリンク(ファイル名は変わります)をクリックすることでダウンロードが開始します。
またミラーサイトが一時的に押している場合があるのでその場合は戻って別のミラーサイトを選択します。
SourceForge
2.展開
2-1.圧縮ファイルの展開
Extract
ファイル GIMP-{最新バージョン}-setup.zipを展開します。
展開したファイルを好きな場所へ移動させます。
3.セットアップ
3-1.セットアップを起動
Double Click
展開したフォルダーの中のファイル GIMP-{最新バージョン}-setup.exeを実行しセットアップを開始します。
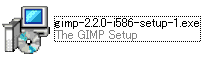
3-2.セットアップの確認
Double Click
nextボタン を押して次へすすみます。
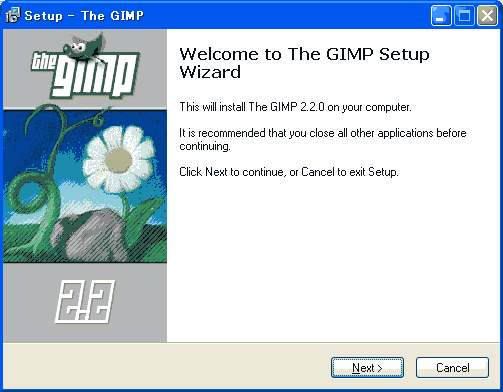
3-3.使用承諾書に同意
Button
プログラムの使用承諾書/ライセンス契約書に同意を求められます。不具合が起きても責任をとらない等書いてあります。気になる方は読んでおきましょう。使用承諾書に同意できればNextボタンを押して、次へ進みます。
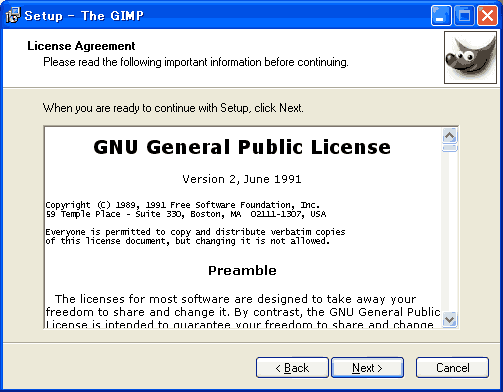
3-4.インストール先選択
プログラムのインストール先を決定します。通常[デフォルト]のインストール先はC:\Program Files\GIMP-2.2です。(変更したい場合はBrowseボタンを押してインストール先を選択します。)Nextボタンを押して、次へ進みます。
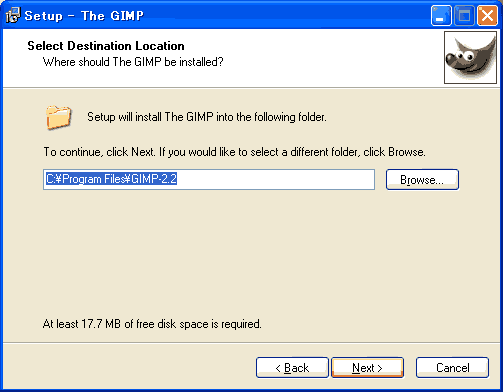
3-5.インストール項目の決定
Button
インストールする項目を決定します。 そのまま Nextボタンを押して、次へ進みます。
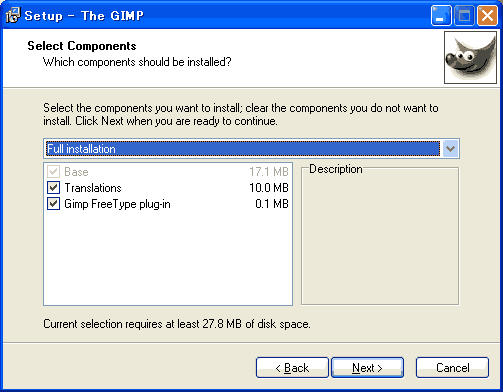
3-6.ファイルの関連付け
Button
ここでは何も関連付けず、そのまま Nextボタンを押して、次へ進みます。
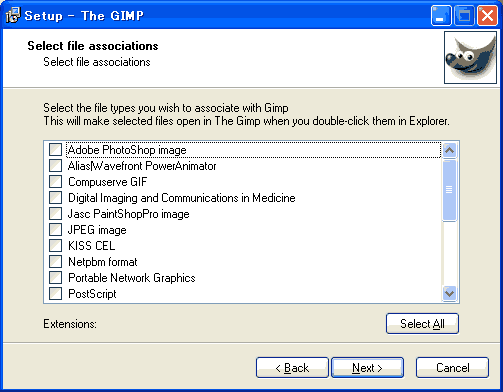
3-7.スタートメニュー登録
Button
スタートメニューへの登録名を決定します。デフォルトの名前はGIMPです。Nextボタンを押して、次へ進みます。
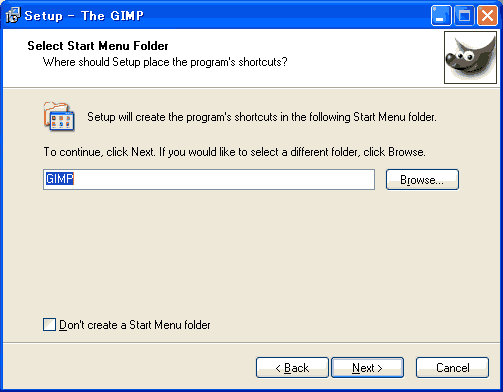
3-8.デスクトップにショートカットの作成
Button
デスクトップへショートカットを作成の確認です。(作成しなくてもかまいません) Nextボタンを押して、次へ進みます。
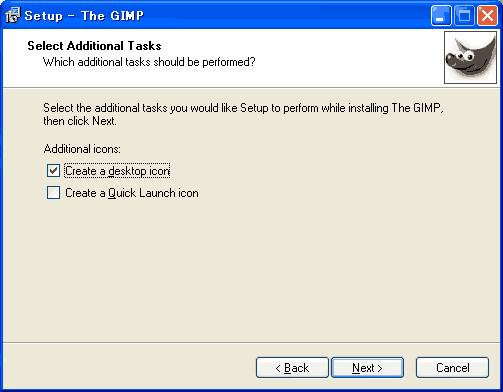
3-9.インストール開始の確認
Button
インストールの開始を確認する画面です。ここでInstallボタンを押すとファイルのコピー等、インストールが開始されます。
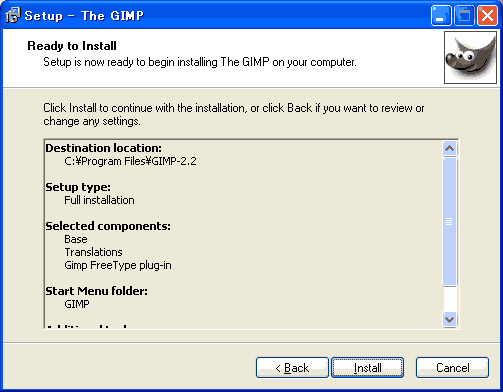
3-10.ファイルのコピー
Button
ファイルのコピーが開始されます。時間がかかる場合があります。コピーが終了するまで待ちます。コピー中にはセットアップの終了をしないでください。
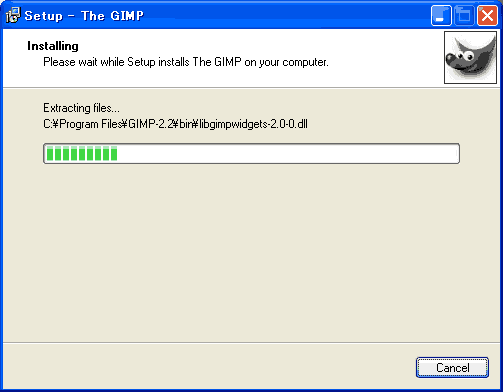
3-11.セットアップを終了しアプリケーションを起動
Button
インストールの完了です。Finishボタンを押して、セットアッププログラムを終了し、インストールしたアプリケーションを起動します。
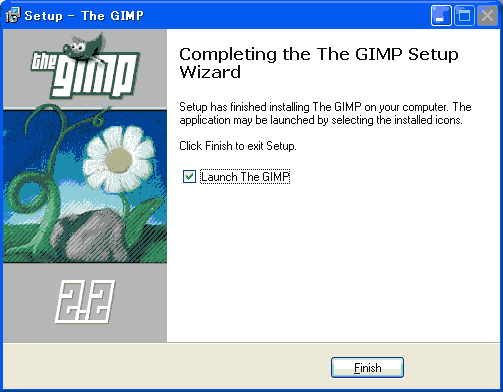
3-12.ユーザーインストール開始画面
Button
はじめてGimpを起動すると、ユーザー設定を開始します。
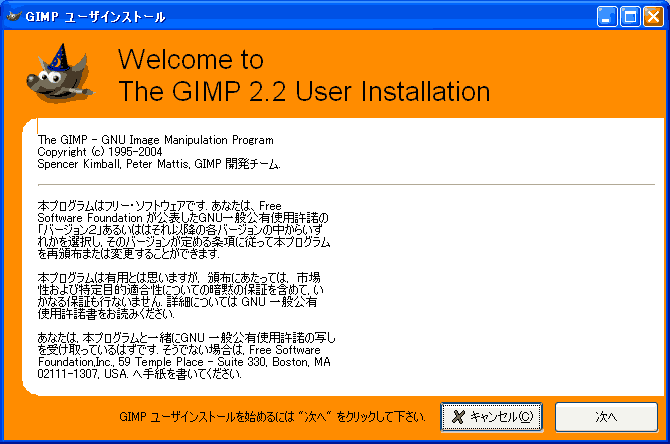
3-13.ディレクトリーの確認
Button
インストール先のディレクトリーを確認します。次へボタンを押し、次へ進みます。
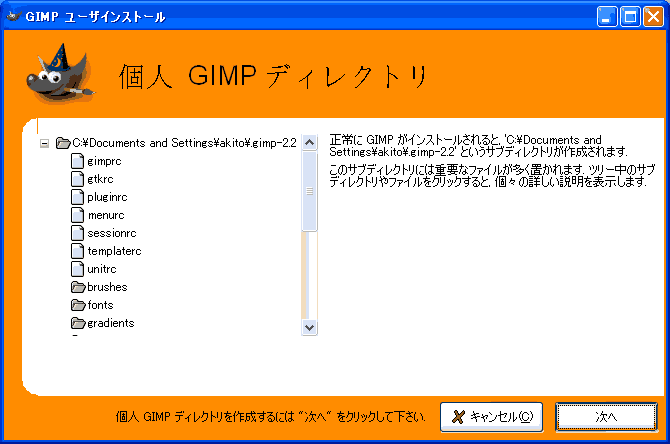
3-14.ファイルのコピー
Button
ファイルのコピーを確認します。
次へボタンを押して次へ進みます。
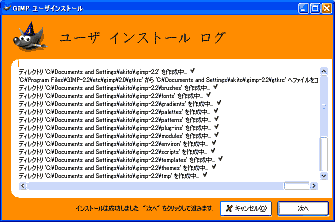
3-15.パフォーマンスを設定します。
Button
そのままの設定で、次へボタンを押して次へ進みます。
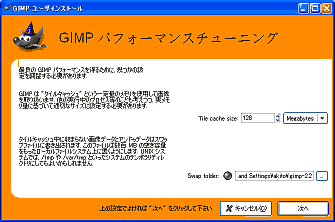
完了
これで個人設定は完了です。GIMPが起動します。
注意
続けて、はじめてのGIMP 赤い丸を描く をご覧ください。
アプリケーションの実行
ショートカットから実行
Shortcut
デスクトップにあるショートカットGIMPをダブルクリックして実行します。
メニューから実行
Double Click
スタートメニューより すべてのプログラムGIMP/GIMP2を選択します。
アンインストール(削除)の方法
プログラムが必要なくなった場合、以下の方法でアンインストールすることができます
コントロールパネルよりアンインストールする

コントロールパネルから'プログラムの追加と排除'を起動し、GIMPを選択して'変更と削除'ボタンを押します。後は起動したアンインストーラーに従ってアンインストールします。
サイト
Android情報サイト
|
Youtube サイト
| Java サイト
| Google 活用サイト
| Google 情報サイト
| 無料ソフト活用 サイト
|写真活用のPicasa2 サイト
|新サイト
Blog
Android ブログ
Copyright (c)2004 - 2012 Aki. All rights reserved.