GTK-Runtime Environment インストール ガイド
GTKの実行環境です。Javaの実行環境のようなものです。
他のGTKを使用するプログラムを動作するために必要です。
1.ダウンロード
1-1.アクセス
注意
新しいバージョンのGTK-Runtimeは以下から入手してください
http://sourceforge.net/projects/gaim/
以下は今後更新されないようです
URL
http://prdownloads.sourceforge.net/gtk-win/GTK-Runtime-Environment-2.2.4.exe?download
アクセスします。
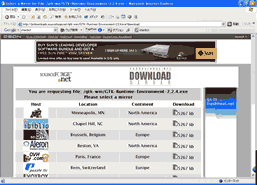
1-2.ミラーリストからダウンロード
Download
ダウンロードサイトがリストされてますのでどれでも好きな所のダウンロードアイコンをクリックします。
するとファイル保存ダイアログが出るので保存先を決定します。
Download from SourceForge
自動的にダウンロードが始まらなかった場合、手動で下画像の所のリンク(ファイル名は変わります)をクリックすることでダウンロードが開始します。
またミラーサイトが一時的に押している場合があるのでその場合は戻って別のミラーサイトを選択します。
SourceForge
2.セットアップ
2-1.セットアップを起動
Double Click
ダウンロードしたファイルGTK-Runtime-Environment-2.2.4.exeを実行しセットアップを開始します。
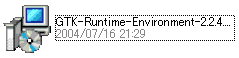
2-2.セットアップ開始画面
Button
セットアップ開始画面です。Nextボタンを押し、次へ進みます。
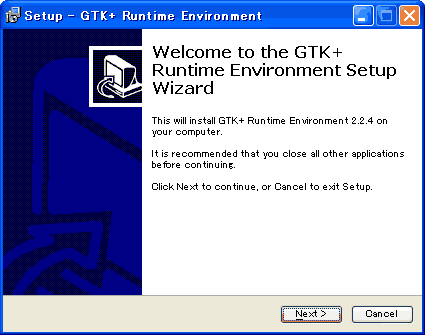
2-3.使用承諾書に同意
Button
プログラムの使用承諾書/ライセンス契約書に同意を求められます。不具合が起きても責任をとらない等書いてあります。気になる方は読んでおきましょう。使用承諾書に同意できればI accept the agreementをチェックして、Nextボタンを押して、次へ進みます。
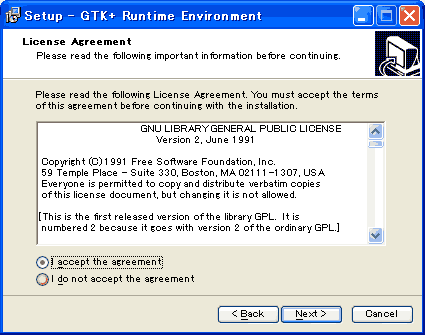
2-4.インストール先選択
プログラムのインストール先を決定します。通常[デフォルト]のインストール先はC:\Program Files\Common Files\GTK\2.0です。Nextボタンを押して、次へ進みます。
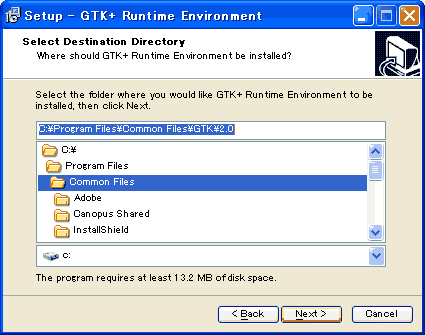
2-5.インストール内容の確認
Button
インストールする内容を確認する画面です。ここで内容(インストール先・インストール項目)に問題がないか確認します。Installボタンを押して、次へ進みます。
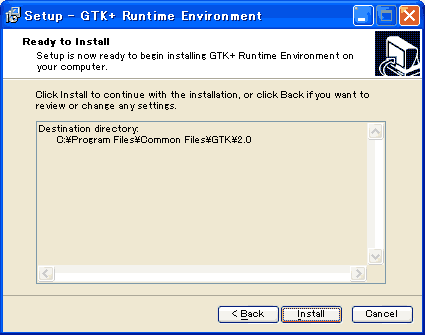
2-6.ファイルのコピー
Button
ファイルのコピーが開始されます。時間がかかる場合があります。コピーが終了するまで待ちます。コピー中にはセットアップの終了をしないでください。
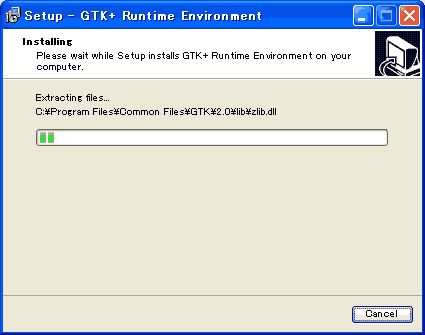
2-7.セットアップを終了
Button
インストールの完了です。Finishボタンを押して、セットアッププログラムを終了します。
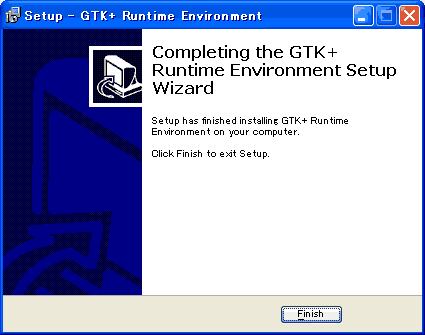
アンインストール(削除)の方法
プログラムが必要なくなった場合、以下の方法でアンインストールすることができます
コントロールパネルよりアンインストールする

コントロールパネルから'プログラムの追加と排除'を起動し、GTK+ Runtime Environmentを選択して'変更と削除'ボタンを押します。後は起動したアンインストーラーに従ってアンインストールします。
サイト
Android情報サイト
|
Youtube サイト
| Java サイト
| Google 活用サイト
| Google 情報サイト
| 無料ソフト活用 サイト
|写真活用のPicasa2 サイト
|新サイト
Blog
Android ブログ
Copyright (c)2004 - 2012 Aki. All rights reserved.