テキスト動画で写真を映像ファイルに変換
ここではオープンソースの動画編集ソフト テキスト動画を使って、写真からAvi動画を作成する方法を説明します。
他のソフト等でのやり方は、画像から動画を作成する方法 を参照
テキスト動画 0.5.3/akJBetas0.6.10 以降をお使いください
完成品例
作成の仕方
テキスト動画に切り替えて、メニューからウイザード/画像から動画(スライドショー)を選びます
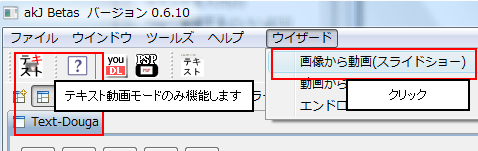
そして画像フォルダーを選択またはドロップして、下のボタンよりタイプを選択します。
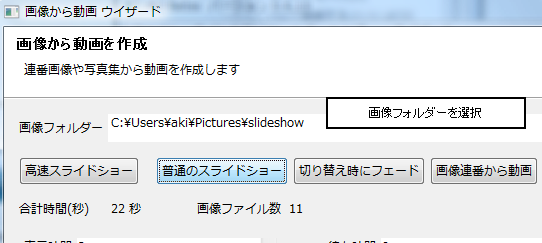
自動的にテキスト動画用のテキストができますので
あとは、下側の動画を作成ボタンをクリックすれば動画ができます。
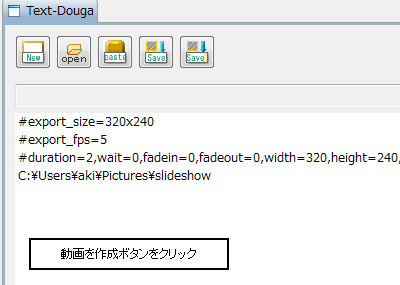
各タイプの説明
高速スライドショー - 表示時間が0.1秒と非常に短いスライドショーです。
普通のスライドショー - まったくシンプルなスライドショーです。
切り替え時にフェード - 普通のスライドショーの切り替え時に暗くなります。
画像連番から動画 - 連番画像から動画を作成します。(普通は動画を画像にしたものを戻すのに使います)
各パラメーターの詳細
だいたいの再生時間は 表示時間 x 待ち時間 x 繰り返し回数です。
表示時間 - 画像を表示する時間です
待ち時間 - 画像を表示後に何も表示しない時間です。(黒くなります)
フェードアウト - 画像表示後に徐々に黒くなる時間です。(表示時間中に変化します)
フェードイン - 画像表示前に徐々に黒から画像になる時間です。(表示時間中に変化します)
画面サイズ - 出力する動画のサイズです
フレームレート - 動画の細かさです。大きくするとフェードインなどが滑らかになりますが、ファイルサイズは大きくなります
横揃え - Alignです。最初は中央です
縦揃え - Valignです。最初は中央です。
繰り返し - 画像を繰り返す回数です。
音楽をつけるには?
カーソルを一番下に持っていって、音声ファイルをドロップします。
あとは、動画を作成ボタンをクリックします。
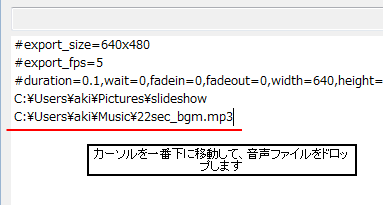
情報
次のバージョンでもう少し簡単にしますが
別の方法もあります。 - Virtualdubを使っての音声部分の入れ替え方
バグ/不具合
画面モードがテキスト動画でない時に、ウイザード開くとキャンセル以外選択できません。
次の不具合で修正します。
画像サイズが大きいと、エラーが出ます。あらかじめ画面サイズをPicasa2などで変更しておいてください。
サイト
Android情報サイト
|
Youtube サイト
| Java サイト
| Google 活用サイト
| Google 情報サイト
| 無料ソフト活用 サイト
|写真活用のPicasa2 サイト
|新サイト
Blog
Android ブログ
Copyright (c)2004 - 2012 Aki. All rights reserved.