Avi動画サイズをリサイズする(Virtualdubmodを使って)
ここでは、Avi動画のフレームサイズ(画面サイズ)を変更する方法を説明します。
ただし、ここでは切り抜きについては触れません。
フレームサイズを小さく変更することで、ファイルの容量を大幅に減らすことができます。
ただし、画質も悪くなりますので、用途は限られます。
Avi動画を半分のサイズに変更する
注意
再生できる動画でも、エンコード用のコーデックが入っていない場合、リサイズできません。
その場合、別の映像コーデックを指定することになります。
その方法はこちらを参照
起動
オープンソースの動画編集ソフト Virtualdubmod を起動します。
開く
調べたいAvi動画ファイルをVirtualdubmodにドラッグ&ドロップするか
あるいは、メニューよりFile/Open Video Fileを選択します。
Resizeフィルターを追加
メニューよりVideo/Filtersを開きます。
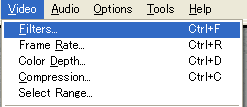
次のようなダイアログが出ますのでAddボタンを押します。
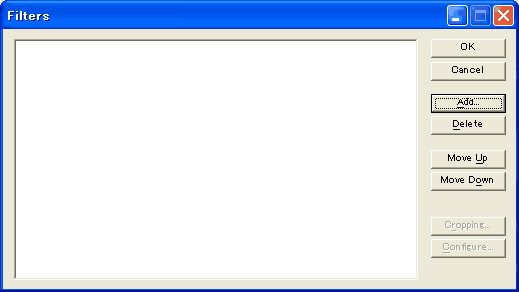
そして、resizeを選択します。
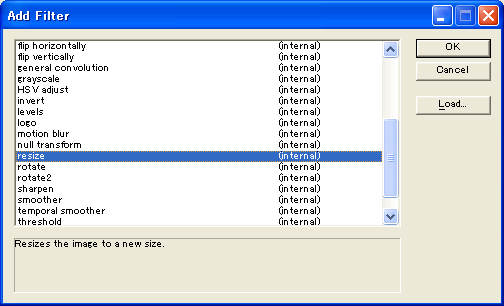
サイズを入力するダイアログが出ますので、新しいサイズを入力します。
最初に入っている値は、元の動画のフレームサイズとは異なります。
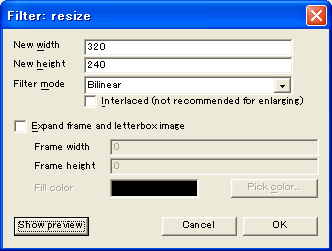
Previewボタンを押すと、出来上がりを確認できます。
他にも、サイズ変換時の方法をFilterModeを選択できます。
私はそのまま、Bilinearを使っています。
Nearest Neighborは処理時間は速いけど、画質は最悪のようです。カクカクになります。
こちらのページに解説があります。
http://www.nnet.ne.jp/~hi6/lab/resize/index.html
サイズが決まったらOKボタンを押します。
もう一度OKボタンを押して、Filtersウインドウを閉じます。
Full Processing mode
メニューよりVideo・Full Processing modeを選択します。(メニュー左側に丸がついているのが選択されている状態です。)
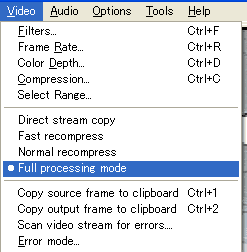
保存
メニューよりFile/Save as を選択します。
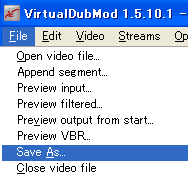
するとファイル保存ダイアログが表示されますのでファイル名をいれ保存先を決定します。(拡張子は.aviとします。)
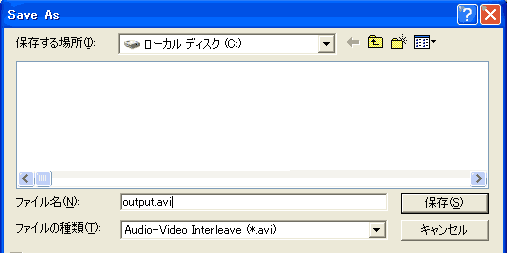
ファイル変換進行ダイアログが表示されます。このダイアログが閉じると変換は完了です。
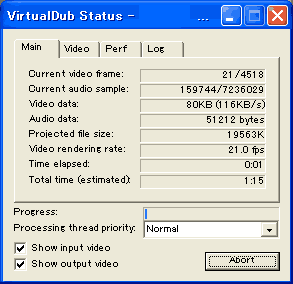
サイト
Android情報サイト
|
Youtube サイト
| Java サイト
| Google 活用サイト
| Google 情報サイト
| 無料ソフト活用 サイト
|写真活用のPicasa2 サイト
|新サイト
Blog
Android ブログ
Copyright (c)2004 - 2012 Aki. All rights reserved.