VNC(リモートPCコントロールソフト) インストール ガイド
PCから、別のPCを操作できます。
複数台パソコンを持っている人にお薦めです。
デスクトップからノートパソコンを操作したりもできます。
操作する側に、VNC Client、操作される側にVNC Server をインストールする必要があります。
使用方法は、こちら
1.ダウンロード
1-1.アクセス
URL
http://www.forest.impress.co.jp/lib/inet/servernt/netuty/vnc.html
アクセスします。
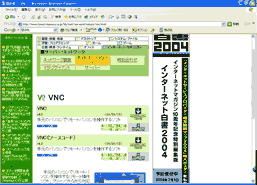
1-2.ファイルを保存
Download
右側のDownloadという所をクリックします。
するとファイル保存ダイアログが出るので保存先を決定しダウンロードを開始します。
Download from Madonomori
2.セットアップ
2-1.セットアップを起動
Double Click
ダウンロードしたファイルvnc-4.0-x86_win32.exeを実行しセットアップを開始します。

2-2.セットアップ開始画面
Button
セットアップ開始画面です。Nextボタンを押し、次へ進みます。
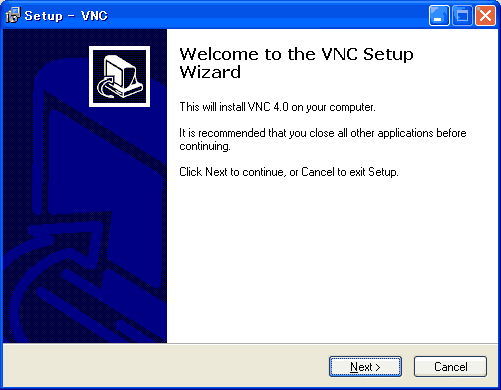
2-3.使用承諾書に同意
Button
プログラムの使用承諾書/ライセンス契約書に同意を求められます。不具合が起きても責任をとらない等書いてあります。気になる方は読んでおきましょう。使用承諾書に同意できればI accept the agreementをチェックして、Nextボタンを押して、次へ進みます。
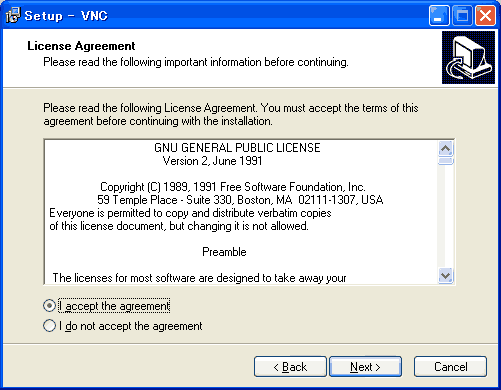
2-4.インストール先選択
プログラムのインストール先を決定します。通常[デフォルト]のインストール先はC:\Program Files\RealVNC\VNC4です。(変更したい場合はBrowseボタンを押してインストール先を選択します。)Nextボタンを押して、次へ進みます。
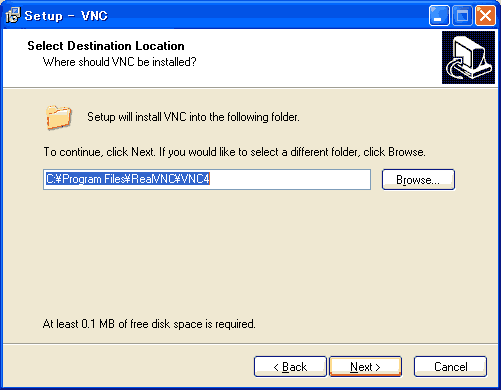
2-5.インストール項目の決定
Button
インストールする項目を決定します。 Full Installのまま(ServerとClient両方インストール)でかまいません。 Nextボタンを押して、次へ進みます。
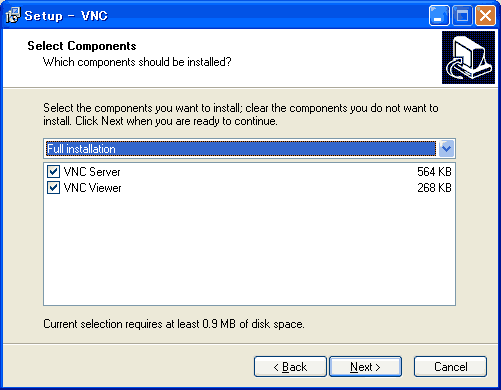
2-6.スタートメニュー登録
Button
スタートメニューへの登録名を決定します。デフォルトの名前はRealVNCです。Nextボタンを押して、次へ進みます。
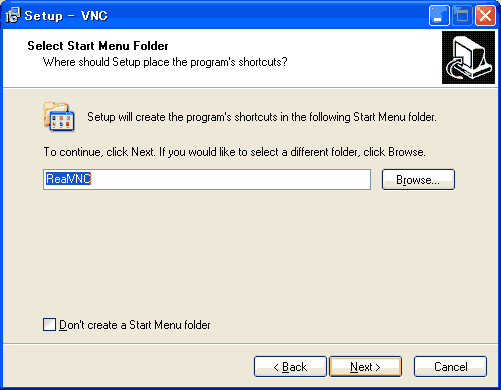
2-7.インストール項目の決定
Button
インストールする項目を決定します。 Create a VNC Viewer desktop iconをチェックします。そして Nextボタンを押して、次へ進みます。
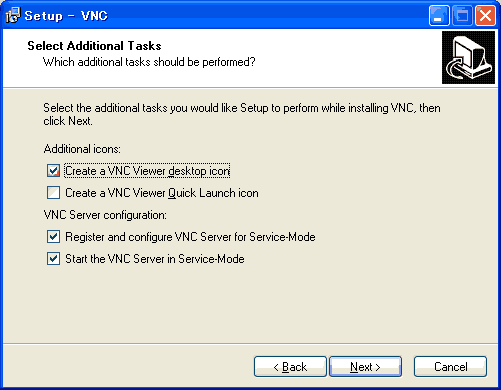
2-8.インストール内容の確認
Button
インストールする内容を確認する画面です。ここで内容(インストール先・インストール項目)に問題がないか確認します。Nextボタンを押して、次へ進みます。
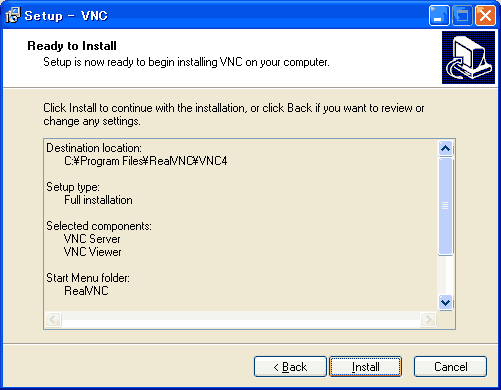
2-9.パスワードの設定
Button
ここでVNCサーバーの設定をします。Passwordボタンを押して、設定ダイアログを開きます。
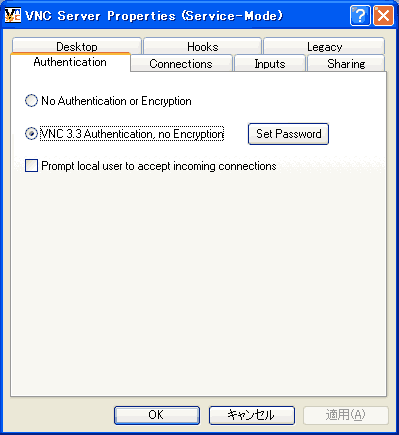
2-10.パスワードの入力
Button
VNCサーバーのパスワード(クライアントがVNCサーバーにアクセスするときに必要になります。)を入力して OKボタンを押します。
そして設定ダイアログのOKボタンを押します。
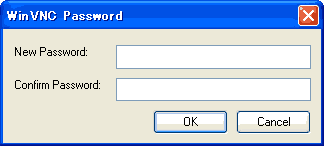
2-11.重要な情報の表示
Button
重要な情報が表示されています。可能な限り、内容をよく読んで、次へボタンを押します。
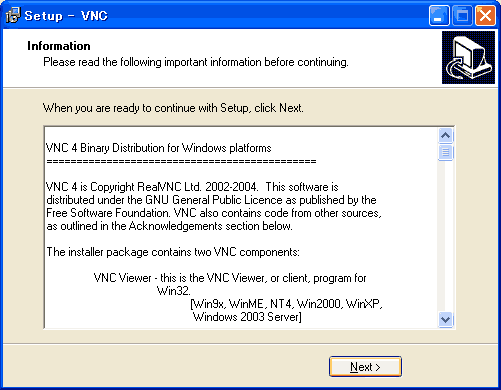
2-12.セットアップを終了
Button
インストールの完了です。Finishボタンを押して、セットアッププログラムを終了します。
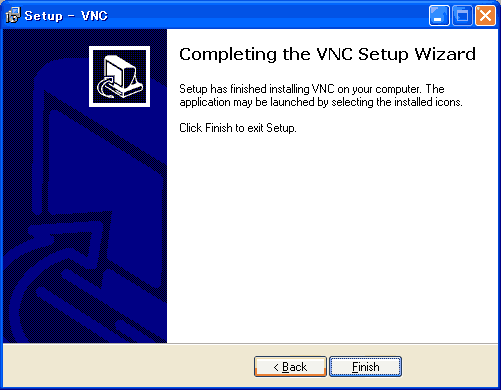
アプリケーションの実行
VNC(リモートPC操作) 4.0の使い方を見てください。
アンインストール(削除)の方法
プログラムが必要なくなった場合、以下の方法でアンインストールすることができます
コントロールパネルよりアンインストールする

コントロールパネルから'プログラムの追加と排除'を起動し、VNC 4.0を選択して'変更と削除'ボタンを押します。後は起動したアンインストーラーに従ってアンインストールします。
関連
サイト
Android情報サイト
|
Youtube サイト
| Java サイト
| Google 活用サイト
| Google 情報サイト
| 無料ソフト活用 サイト
|写真活用のPicasa2 サイト
|新サイト
Blog
Android ブログ
Copyright (c)2004 - 2012 Aki. All rights reserved.