Mozilla Thunderbird(より安全なメーラー) アカウント設定ガイド
ここではインストール直後に行う、アカウント(ユーザーのメール設定)の追加の仕方を説明します。
準備
メールを送受信するにはユーザーの設定・アカウントを追加する必要があります。
アカウントを設定するには、以下の情報が必要になります
ユーザー名以外は、プロバイダーから書面でいただけるか、会社ならデスクに聞けばわかります。
■本名
これはメール送信時に相手に伝わる名前(本名をローマ字か漢字で入力します。)
■電子メールアドレス
電子メールアドレス
■ユーザーID
サーバーにログインするときのID
通常は電子メールアドレスの@マークの前の英数字
■ユーザーパスワード
サーバーにログインするときのパスワード
■受信(POP)サーバー名(メールサーバーと呼ばれることもあり。POPサーバーとSMTPサーバー同じ場合もあります。)
通常、電子メールアドレスの@マークの後の英数字
■送信(SMTP)サーバー名(メールサーバーと呼ばれることもあり。POPサーバーとSMTPサーバー同じ場合もあります。)
通常、電子メールアドレスの@マークの後の英数字
注意
ここのサンプルでは以下とします。
ユーザー名:アッキー
電子メールアドレス:akey@xucker.jpn.org
ユーザーID:akey
パスワード:1192-2000
受信(POP)サーバー名:pop3.xucker.jpn.org
送信(SMTP)サーバー名:smtp2.xucker.jpn.org
アカウントウイザードの起動
メニューよりファイル/新規作成/アカウントを選択します。
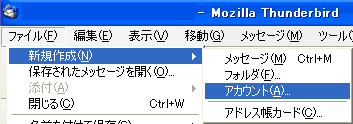
注意
インストール直後は自動的に開きますので選ばなくてかまいません。
電子メールアドレスの追加
電子メールアカウントを選択した状態で、次へボタンを押します。
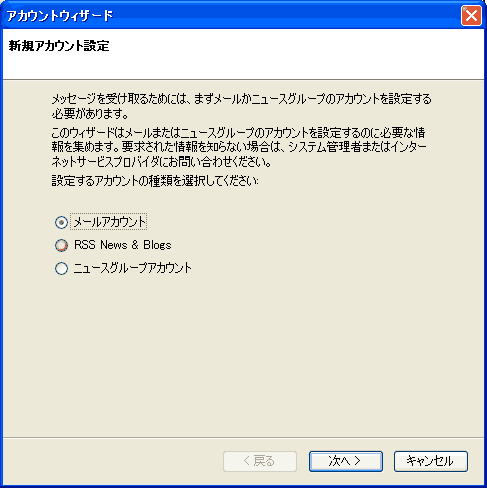
個人情報
あなたの名前の所に、本名又はニックネームを入れます。
電子メールアドレスの所に、電子メールアドレスを入れます。
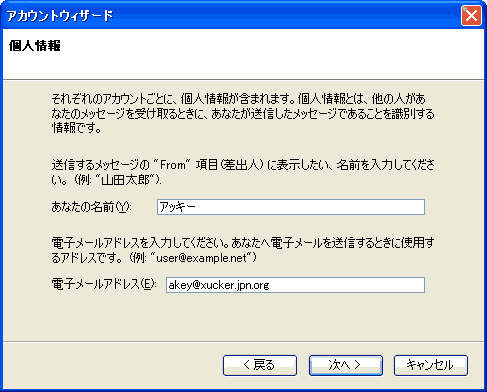
サーバー情報
POPとIMAPのラジオボタンは指示がない限り、通常POPのままにします。
受信メールサーバー名欄に、受信サーバー名を入れます。
送信メールサーバー名欄に、送信サーバー名を入れます。
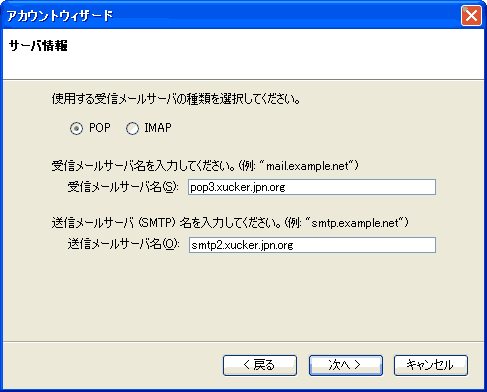
受信ユーザー名
受信ユーザー名・送信ユーザー名にユーザーIDを入れます。
あらかじめ入っているままいい場合もあります。
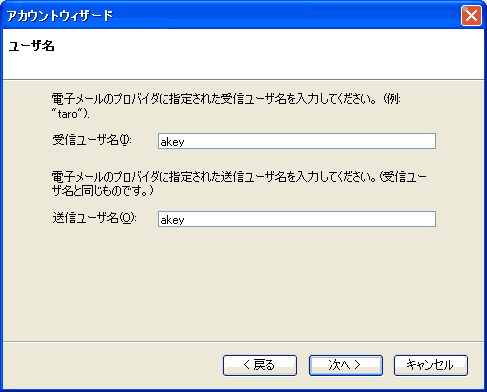
アカウント名
特に問題がなければ、そのままメールアドレス名でかまいません。
もちろん、わかりやすく、会社のメール・家のメールなど入力してもいいです。
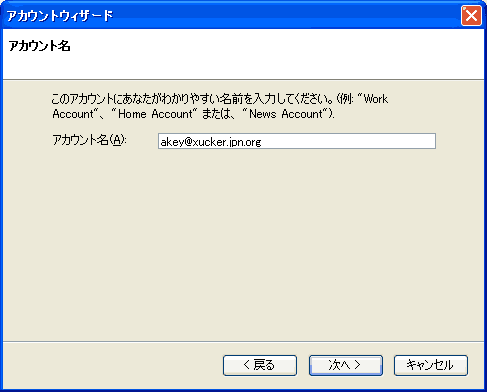
完了しました。
登録されたないようが表示されます。
そのまま終了ボタンを押すと、メールを受信しにいきます。
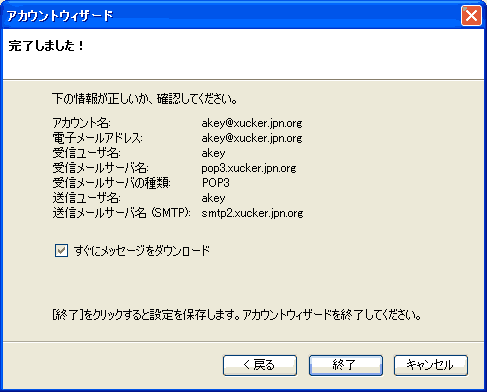
パスワードの入力
ここにユーザーパスワードを入力します。
そして、パスワードマネージャーを使ってこのパスワードを保存するをチェックしてOKボタンを押します。
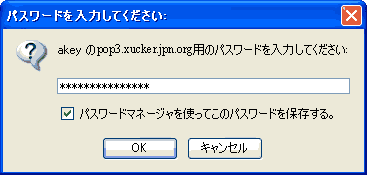
設定完了
これでメールが受信完了です。メールが一通もない場合は、まだメールが送られていない可能性があります。自分か誰かにメール送ってもらいましょう。
注意
もしパスワードが違うなどうまくいかない場合は、もう1度すべての項目を見直してください。
よく大文字と小文字を間違っている場合があります。
サイト
Android情報サイト
|
Youtube サイト
| Java サイト
| Google 活用サイト
| Google 情報サイト
| 無料ソフト活用 サイト
|写真活用のPicasa2 サイト
|新サイト
Blog
Android ブログ
Copyright (c)2004 - 2012 Aki. All rights reserved.