Mozilla Sunbird(カレンダーソフト) インストール ガイド
Mozillaグループが提供する
スケジュール管理ソフトです。
まだ英語版のみのリリースですが、日本語も使用できます。
タスクの管理もできます。
1.ダウンロード
1-1.アクセス
URL
http://www.mozilla.org/projects/calendar/sunbird_download.html
アクセスします。
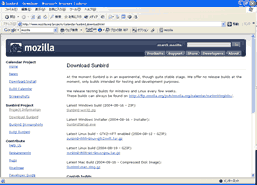
1-2.ダウンロード
Click
画面の中央SunbirdSetup.exeをクリックしてファイルをダウンロードします。

2.セットアップ
2-1.セットアップを起動
Double Click
ダウンロードしたファイルSunbirdSetupを実行しセットアップを開始します。
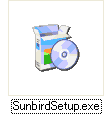
2-2.セットアップ開始画面
Button
セットアップ開始画面です。次へボタンを押し、次へ進みます。
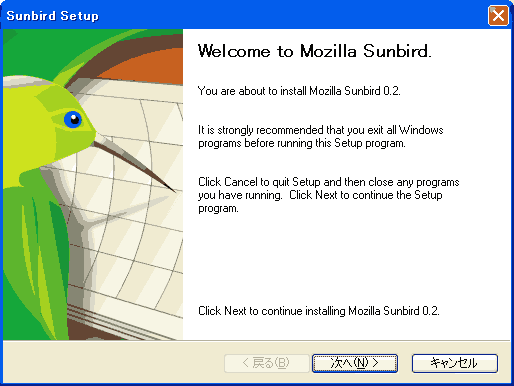
2-3.使用承諾書に同意
Button
プログラムの使用承諾書/ライセンス契約書に同意を求められます。不具合が起きても責任をとらない等書いてあります。気になる方は読んでおきましょう。使用承諾書に同意できればI accept the term of the license agreementをチェックして、次へボタンを押して、次へ進みます。
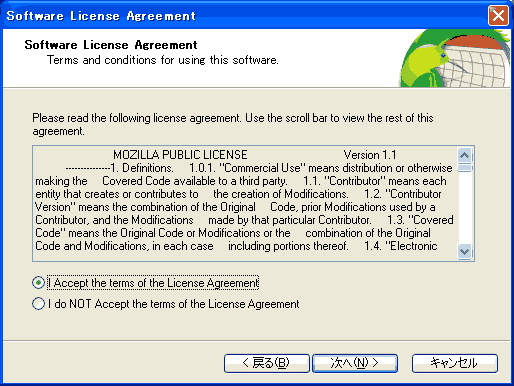
2-4.インストール項目の決定
Button
インストールする項目を決定します。 そのままStandardを選択します。 次へボタンを押して、次へ進みます。
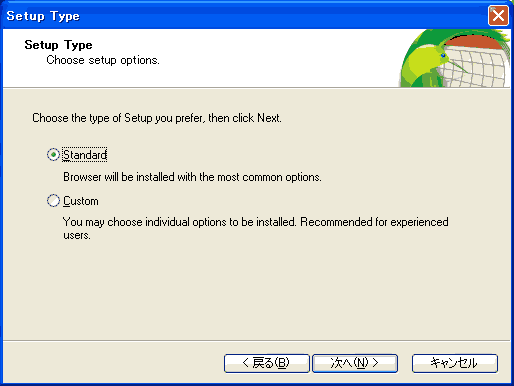
2-5.インストール内容の確認
Button
インストールする内容を確認する画面です。ここで内容(インストール先・インストール項目)に問題がないか確認します。次へボタンを押して、次へ進みます。
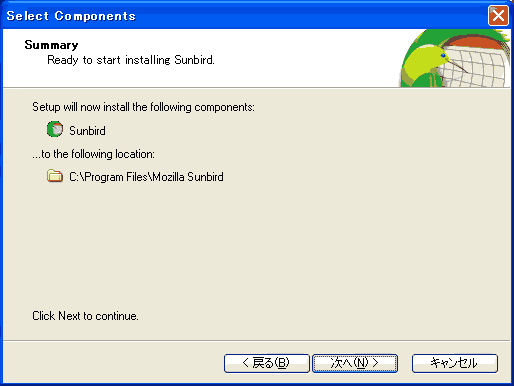
2-6.ファイルのコピー
Button
ファイルのコピーが開始されます。時間がかかる場合があります。コピーが終了するまで待ちます。コピー中にはセットアップの終了をしないでください。
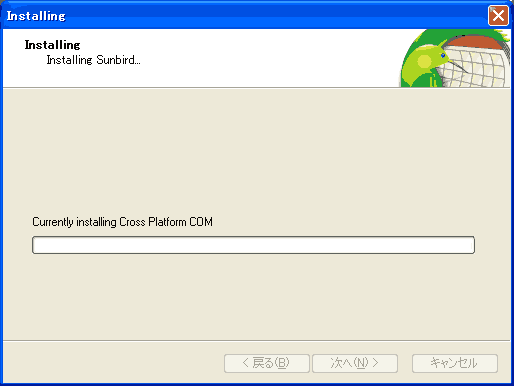
2-7.セットアップを終了しアプリケーションを起動
Button
インストールの完了です。完了ボタンを押して、セットアッププログラムを終了し、インストールしたアプリケーションを起動します。
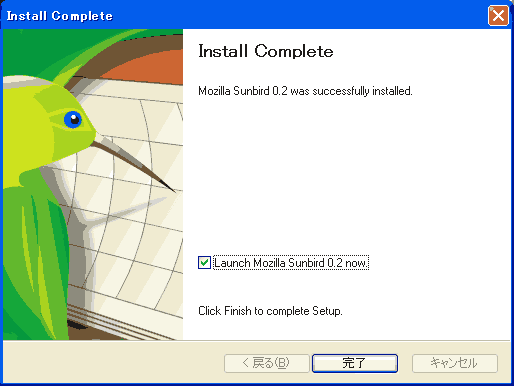
アプリケーションの実行
注意
初回起動時アラートが出る場合がありますが。Okを押します。
スタートメニューから実行
Menu
スタートメニューより、すぺてのプログラム/Mozilla Sunbird/Mozilla Sunbirdを選択して実行します。
アンインストール(削除)の方法
プログラムが必要なくなった場合、以下の方法でアンインストールすることができます
コントロールパネルよりアンインストールする

コントロールパネルから'プログラムの追加と排除'を起動し、Mozilla Sunbirdを選択して'変更と削除'ボタンを押します。後は起動したアンインストーラーに従ってアンインストールします。
使い方
イベントの追加
カレンダーの日付の所をダブルクリックします。
あるいは、メニューよりFile/New Event を選択します。
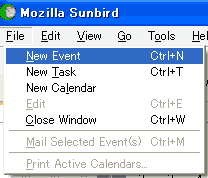
そしてtitleの所に新しく作成するイベントのタイトルを入力します。
そしてStart/Endのところは日時・時間を決めるところですが、アイコンをクリックして、日時を決定します。
そしてOKボタンを押します。
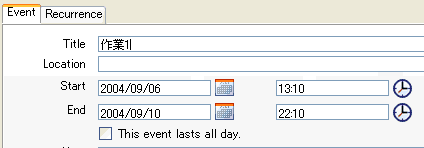
サイト
Android情報サイト
|
Youtube サイト
| Java サイト
| Google 活用サイト
| Google 情報サイト
| 無料ソフト活用 サイト
|写真活用のPicasa2 サイト
|新サイト
Blog
Android ブログ
Copyright (c)2004 - 2012 Aki. All rights reserved.