Python インストール ガイド
プログラミング言語 Pythonのランタイムのインストールの仕方を説明します。
1.ダウンロード
1-1.アクセス
URL
http://www.python.jp/Zope/download/pythonjpdist
アクセスします。
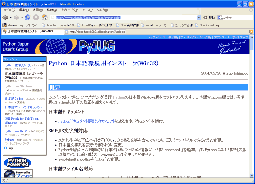
1-2.ダウンロード
Click
画面の中央Python {最新バージョン} 日本語環境用インストーラー(Win32)をクリックしてファイルをダウンロードします。
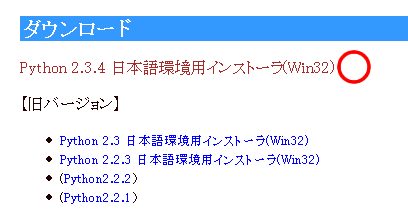
2.セットアップ
2-1.セットアップを起動
Double Click
ダウンロードしたファイルpython234jp-{最新バージョン}.exeを実行しセットアップを開始します。

2-2.セットアップ開始画面
Button
セットアップ開始画面です。次へボタンを押し、次へ進みます。
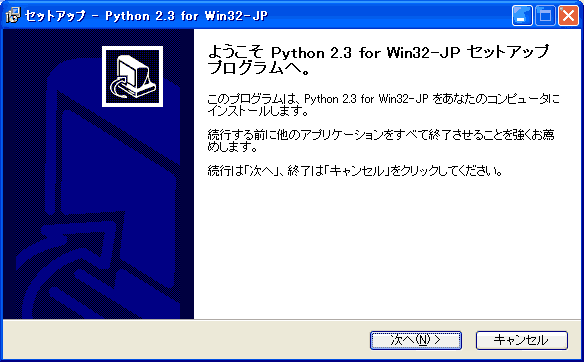
2-3.使用承諾書に同意
Button
プログラムの使用承諾書/ライセンス契約書に同意を求められます。不具合が起きても責任をとらない等書いてあります。気になる方は読んでおきましょう。使用承諾書に同意できれば${arg3}をチェックして、次へボタンを押して、次へ進みます。
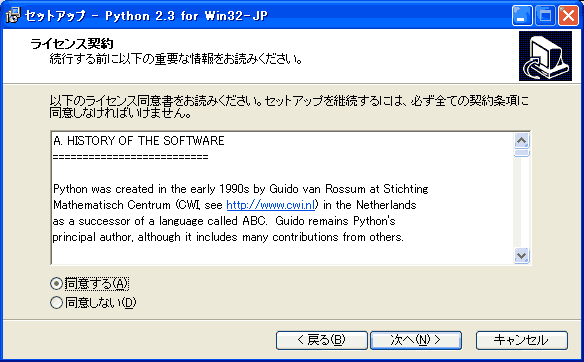
2-4.インストール先選択
プログラムのインストール先を決定します。通常[デフォルト]のインストール先はc:\Python23です。次へボタンを押して、次へ進みます。
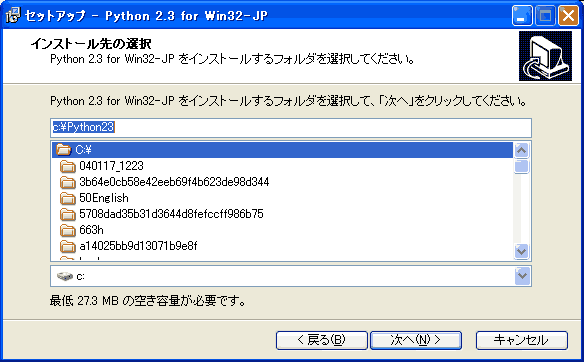
2-5.スタートメニュー登録
Button
スタートメニューへの登録名を決定します。デフォルトの名前はPython2.3です。次へボタンを押して、次へ進みます。
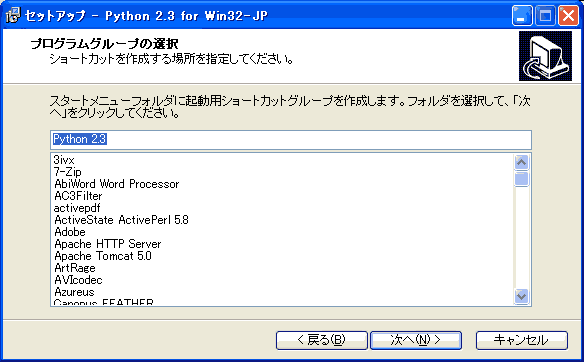
2-6.インストール内容の確認
Button
インストールする内容を確認する画面です。ここで内容(インストール先・インストール項目)に問題がないか確認します。インストールボタンを押して、インストールを開始します。
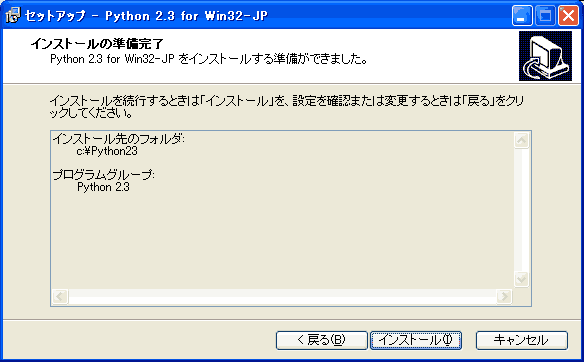
2-7.ファイルのコピー
Button
ファイルのコピーが開始されます。時間がかかる場合があります。コピーが終了するまで待ちます。コピー中にはセットアップの終了をしないでください。
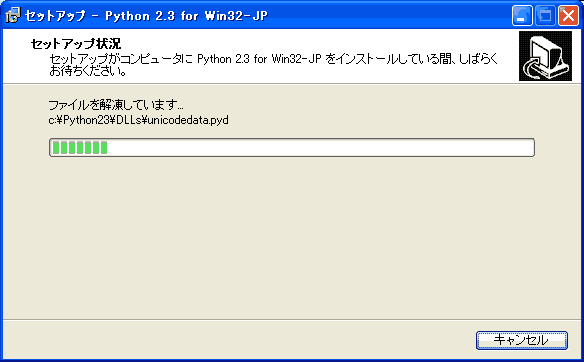
2-8.セットアップを終了
Button
インストールの完了です。終了ボタンを押して、セットアッププログラムを終了します。
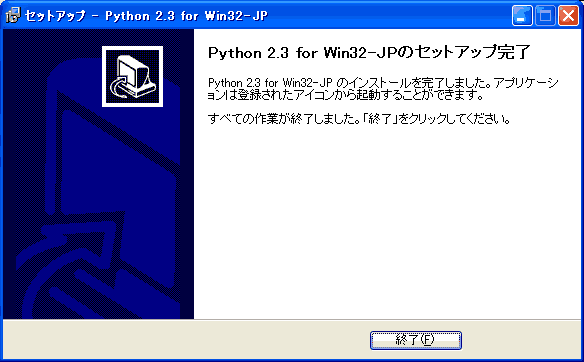
アンインストール(削除)の方法
プログラムが必要なくなった場合、以下の方法でアンインストールすることができます
コントロールパネルよりアンインストールする

コントロールパネルから'プログラムの追加と排除'を起動し、Python 2.3 for Win32-JPを選択して'変更と削除'ボタンを押します。後は起動したアンインストーラーに従ってアンインストールします。
関連
サイト
Android情報サイト
|
Youtube サイト
| Java サイト
| Google 活用サイト
| Google 情報サイト
| 無料ソフト活用 サイト
|写真活用のPicasa2 サイト
|新サイト
Blog
Android ブログ
Copyright (c)2004 - 2012 Aki. All rights reserved.