Hello (picasa2からbloggerにアップロード/画像チャット) インストール ガイド
フリーソフト Helloのインストールの仕方を説明します。
英語がほんの少し出てきますが、非常に簡単です。難易度は2とします。
フリーソフト Picasa2からBloggerへ投稿するときに便利です。
1.ダウンロード
1-1.アクセス
URL
アクセスします。
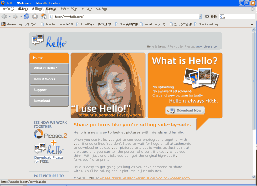
1-2.リンクを開く
Click
画面の右 DownloadNowをクリックしてリンク先を開きます。
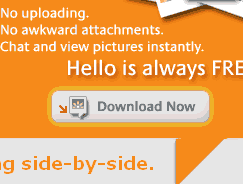
1-3.フォームに入力
Click
フォームに情報を入力します。Submitボタンを押します。
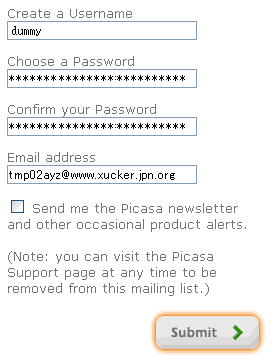
1-4.ダウンロード
Click
しばらくすると自動的にダウンロードが開始されます。ファイルの保存先を選択します。
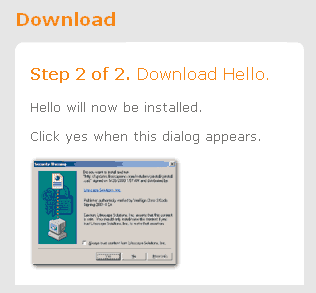
2.セットアップ
2-1.セットアップを起動
Double Click
ダウンロードしたファイルHello{最新バージョン}を実行しセットアップを開始します。
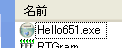
2-2.使用承諾書に同意
Button
プログラムの使用承諾書/ライセンス契約書に同意を求められます。不具合が起きても責任をとらない等書いてあります。気になる方は読んでおきましょう。使用承諾書に同意できればI Agreeボタンを押して、次へ進みます。
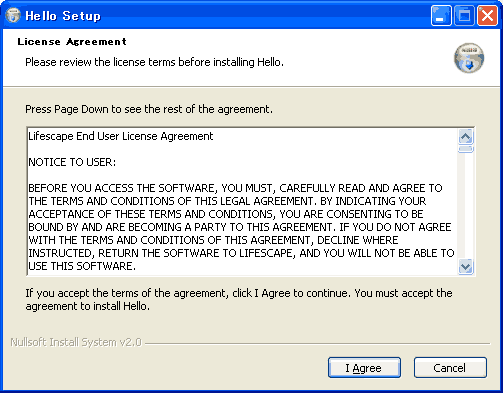
2-3.インストール先選択
プログラムのインストール先を決定します。通常[デフォルト]のインストール先はC:\Program Files\Helloです。(変更したい場合はBrowseボタンを押してインストール先を選択します。)Installボタンを押して、次へ進みます。
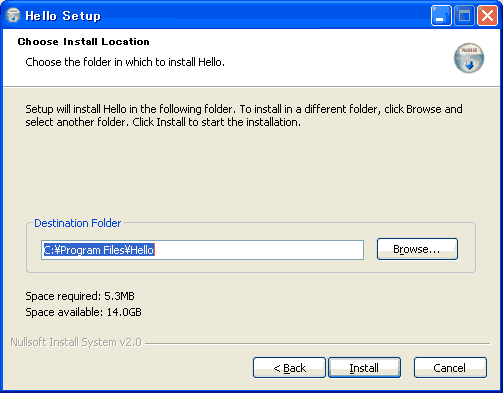
2-4.ファイルのコピー
Button
ファイルのコピーが開始されます。時間がかかる場合があります。コピーが終了するまで待ちます。コピー中にはセットアップの終了をしないでください。
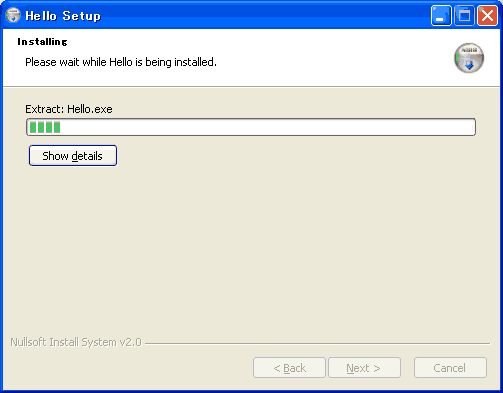
2-5.セットアップを終了しアプリケーションを起動
Button
インストールの完了です。
デスクトップにショートカットを作成する。パソコンの起動時にHelloを起動する。ランチャーにアイコンをコピーするかです。
お薦めは以下のようにデスクトップにアイコンを作成するのみです。
設定したら
Finishボタンを押して、セットアッププログラムを終了し、インストールしたアプリケーションを起動します。
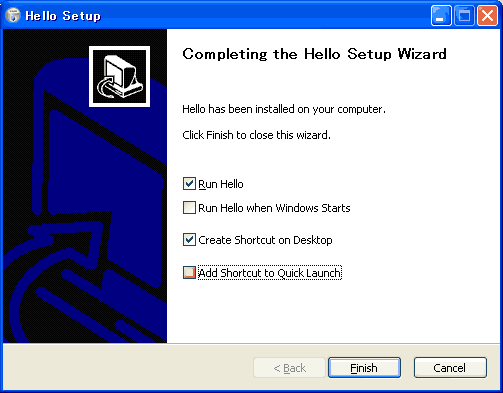
電子メールの確認
注意
後日、ログイン時に電子メールアドレスを認証する必要があるとメッセージが出ます。
自動的にサポートページにつながりますので、メールを送信してもらいます。
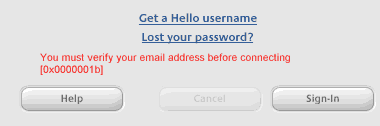
メールが届きますので、リンク先をクリックします。
基本的にメールのリンク先をクリックするときは注意してください。(なるべくリンク先をクリックしない)
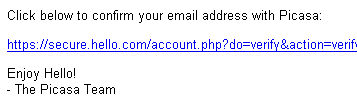
すると認証が出来ました。あとは通常どおり使用できます。
アンインストール(削除)の方法
プログラムが必要なくなった場合、以下の方法でアンインストールすることができます
コントロールパネルよりアンインストールする

コントロールパネルから'プログラムの追加と排除'を起動し、Helloを選択して'変更と削除'ボタンを押します。後は起動したアンインストーラーに従ってアンインストールします。
関連
サイト
Android情報サイト
|
Youtube サイト
| Java サイト
| Google 活用サイト
| Google 情報サイト
| 無料ソフト活用 サイト
|写真活用のPicasa2 サイト
|新サイト
Blog
Android ブログ
Copyright (c)2004 - 2012 Aki. All rights reserved.