DVD Stylerでの最短DVD作成
ここではオープンソースのDVD作成ソフト DVDStylerを使って、簡単なDVDイメージファイルを作る手順を説明します。
メニュー無しを作成したい場合、
中級者以上なら、ドラッグ&ドロップでできるMPEGからDVD(with DVDStyler)をどうぞ
注意
ユーザー名が日本語の場合は海外ソフトを動作させるため設定を変更する必要があります
準備
■DVDStylerの設定変更
起動後すぐに、アプリケーションメニューバーよりメニュー Configuration/Settingsを開きます。
そして項目 Default Menu format:をNTSC 720x480とします。
なければ、フリーソフト TMPGEncを使って、Avi形式ファイルやWMV形式ファイルから変換して作成してください。
今回はファイルを1つしか使用しません。
動画のCMをカットしたい場合、
MPEG2形式なら、オープンソースソフト Cuttermaran を使うといいでしょう。
MPEG1形式なら、フリーソフト TMPGEncを使うといいでしょう。(Cuttermaranでも可能)
■メニューで使う画像を用意
画像サイズは、720x480を推奨
サンプルがありますので、省略可能
作成したDVDイメージファイルをマウントするために必要です。
■ディスクの容量の確認
映像ファイルの3倍は残り容量として欲しい所です。
作成
注意
MPEGとの相性が悪いと、オープンソースソフト mpgtxが暴走します。
いつでもアプリケーションを停止できるよう、あらかじめ CTRL+ALT+DELETE でWindows タスクマネージャーを呼び出しておきましょう。
タブのプロセスより、mpgtxのプロセスを停止しなければならない、事体が起こりえることを覚悟しておいてください。
起動
ショートカットから実行
Shortcut
デスクトップにあるショートカットDVDStylerをダブルクリックして実行します。
スタートメニューから実行
Menu
スタートメニューより、すぺてのプログラム/DVDStyler/DVDStylerを選択して実行します。
壁紙を配置
メニューに配置する、画像を画面の真ん中の黒い所にドラッグ&ドロップします。そして位置を合わせます。
用意していなければ、左サイドバーよりタブ Backgroundを選択して
その中から、ダブルクリックして背景画像を選択します。
映像を配置
変換する動画ファイルを下部のMenu1という所の右側にドラッグ&ドロップします。
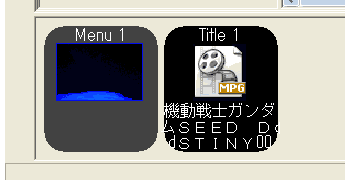
ボタンを配置
左サイドバーよりタブ Buttonsを選択して、
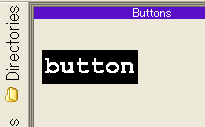
Buttonを画面の中央にドラッグ&ドロップします。
選択したラベルButtonのボタンを適当な位置へ移動します。
ボタンのプロパティー変更
場所が決まったら、ボタンをダブルクリックします。
するとボタンのプロパティーウインドウが表示されます。
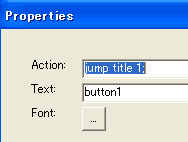
この順番で操作すると、Actionのところが、jump title 1;となっています。
これはボタンを押すと、title 1を再生するという意味です。
■フォントを変更
Fontと書かれている所の ...ボタンを押します。
Fontダイアログが表示されます。
フォント名をMS ゴシックに、文字セットを日本語にします。
そしてOKボタンを押します。
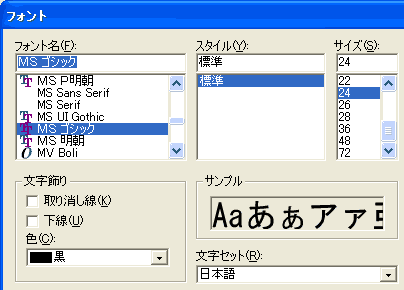
■テキストを変更
現在、button1となっている項目 Textを変更します。
Playなり、再生や、動画ファイル名など、 好きな名前を入れてください。
■カラーを変更
別に変更する必要はありませんが、気になる方は色を変更してください。
下側の白・青・赤を変更します。
ボタンが一つの場合、常に真ん中の青色の場合があります。これは再生する環境により変わります。
作成開始
メニューバーよりFile/Burn DVD を選びます。
すると以下のように保存先ダイアログが表示されます。
デフォルトの保存先はMy Documentではないので注意が必要です。
Startボタンを押します。
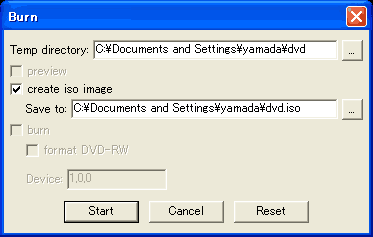
すると変換が開始されます。
以下のようにメモリ不足で終了する場合もあります。この場合は他の起動しているアプリケーションを終了します。
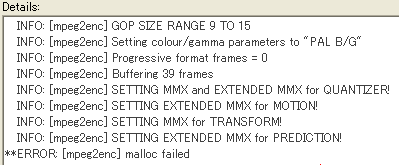
それ以外に問題としては、mpgtxが98%ぐらいからまったくすすまなくなる場合もあります。
この場合は速やかにアプリケーションを終了して、mpgtxプロセスも終了しましょう。
以下のようなメッセージが出れば作成完了です。Closeボタンを押して、ダイアログを閉じます。
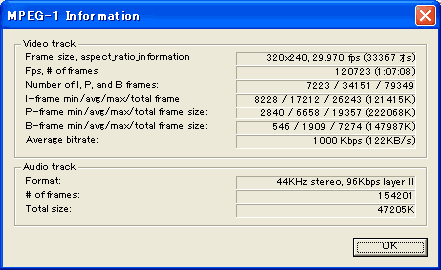
動作確認
作成したDVDイメージファイルは
C:\Documents and Settings\ユーザー名(←ユーザー名は人によって違います)\dvd.iso になります。
Daemontoolsを使ってイメージファイルをマウントします。
注意
ダブルクリックでイメージファイルをマウントするように変更することも可能です。
マウントすると、通常、動作の選択ダイアログが表示されます。DVD再生ソフトを選択します。

毎回選択が面倒な場合は、自動再生の設定で、DVDから再生するよう変更するといいでしょう。
動作すれば完成です。これをDVDライターで焼いて、PS2等、家電DVDでどこまで再生できるかは不明です。
サイト
Android情報サイト
|
Youtube サイト
| Java サイト
| Google 活用サイト
| Google 情報サイト
| 無料ソフト活用 サイト
|写真活用のPicasa2 サイト
|新サイト
Blog
Android ブログ
Copyright (c)2004 - 2012 Aki. All rights reserved.