デフラグでHDを最適化して、動作を早くして・寿命を延ばそう
はじめにこれは初心者向けのドキュメントです。誰かにデフラグを勧める時に役に立てばと思います。
OSはWindows XPについてですが他のOSでも似ていると思います。
Windows Vistaでハードディスクの最適化(デフラグ)の仕方 - Vistaユーザーはこちらをどうぞ
要約すると、毎日数時間以上使うなら、週に一度・あまり使わなくても月に1度はデフラグをやろう。
またハードディスクは常に、10%以上は余裕をもって空けておこう。
ただしこれは1日20分は健康のために歩こうと同程度の、
快適にパソコンを使うための指針であり、頻繁にパソコンを使わないのであればするデフラグ気にする必要はありませんし、実際に一度もデフラグやったことをない人も多数います。
デフラグとは何か?
日本語の意味は(ファイルの)断片化解消です。
デフラグとはデフラグメンテーション(defragmentation)の短縮した呼び方です。
デフラグメンテーションとはフラグメンテーション(断片化)の否定の語です。
断片化とは
ファイルをHDに保存するときに、HDに連続した空きがあれば、断片化せずに保存できます。
連続した空きとはどういうことでしょうか。これは本棚をイメージしてみてください。
まったく空の本棚なら、長い巻数の本(マンガなど)を綺麗にいれることができます。
しかし、本棚がすべて埋まっている場合は、いらない本を、本棚から取り除いて空きをつくります。
そしてその空いたスペースに長い巻数の本を入れます。
すると同じシリーズの本がバラバラに入っている状態、これが断片化した状態です。(普通の人間ならここで整理しますが、そうしないと仮定します)
なお、HDの読み込み・書き込みのイメージとしては、カセットテープを想像してみてください。
断片化の問題点
では断片化することで何が問題なのでしょうか。ファイルが断片化している、
言い換えれば、ファイルが連続していないということは、そのファイルを読み込むのに、
別々の場所を見に行かなければなりません。これは先ほどの本棚の話で例えると、すべての巻数を読むには、別々の場所に移動しなければならなく、時間もかかるし疲れてしまいます。
それと同じことがHDにも起きるのです。
つまり、ファイルの断片化によりファイルの読み込みに時間がかかります。また、無駄にHDを使用しますのでHDの寿命が縮みます。(部屋でタバコ吸う方が、HDにはよほど悪いという説もありますが)
断片化を解消すると、どのようなメリット(良い点)があるか
先ほどの断片化の問題点から、断片化を解消すると2点メリットがあります。
(1) 断片化を解消するとHDの速度が速くなる
これはHDの実データーが連続してあるので、一つのファイルを読み込むのに、HDのいろいろな場所を探さないですむ。(カセットテープでいうと、巻き戻したり、早送りしなくて済む)
のでファイルが読み込まれるのが早くなる。書き込み時にも連続した場所が空いてるので、すばやく書き込める。
(2) 断片化を解消するとHDの寿命が伸びる
HDの実データーが連続してあるので、一つのファイルを読み込むのに、HDのいろいろな場所を探さないですむ。
(カセットテープでいうと、巻き戻したり、早送りしなくて済む)
ハードディスクは読み書き・いずれにせよ動きがあると消耗してしまいます。(他の消耗要因としては熱・埃・湿気などもありますが)
つまり無駄な動きが減るので、理論的には寿命は延びます。
どうやって断片化を解消するか
最初からインストールされているデフラグツールを使います。
デフラグツールの使い方
アプリケーションを終了します。
可能であれば、起動しているメーラーやブラウザー等のアプリケーションを終了します。
マイコンピューターを開きます
ローカルディスクのプロパティーを開きます。
通常はローカルディスク(C:)とだけ表示されますが、場合によってはローカルディスク(D:)と両方表示されている場合があります。
その場合、両方デフラグして見てください。
プロパティーを表示するには、ローカルディスク(C:)を選択して右クリックし、プロパティーの項目を選びます。
注意
なお右クリックで表示されるメニューは個人差があります。
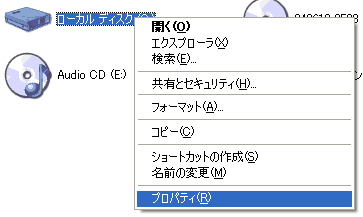
タブからツールを選択して最適化するボタンを押す
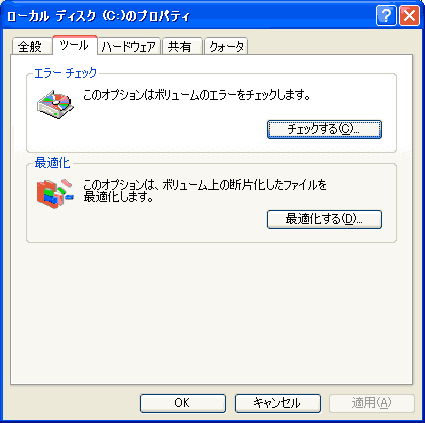
分析ボタンを押します。
画面左下の分析ボタンを押します。

注意
もし以下のようなダイアログが表示された場合、デフラグ(最適化)する必要はありません。期間がたったら次回同じように分析ボタンを押してみてください。

参考までに、
悪い分析結果 今すぐデフラグしましょう。
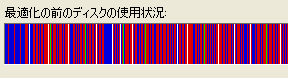
良い分析結果 デフラグの必要はありません。
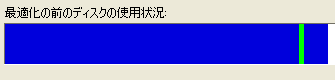
最適化ボタンを押します
すると最適化が始まりますのでしばらく放置します。ディスクの容量にもよりますが、1時間から6時間以上ほどかかります。
なるべくデフラグ中はパソコンを触らないようにします。
注意
途中で中止するには停止ボタンを押します。
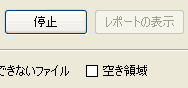
最適化完了
最適化が完了すると、ダイアログが表示されますので閉じるボタンを押して、ダイアログを閉じます。
画面に、最適前と最適化後のディスクの使用状況が出てます。これを比べると最適化が実感できると思います。
そして、メニューよりファイル/終了を押してデフラグツールを終了します。
注意事項等
デフラグ中に電源を切らない。
これは一番大事なことです。そもそもパソコンを使ってる途中で電源を抜いたりするのは禁止事項ですが、
特にデフラグ時には、厳禁です。最悪、パソコンが起動しなくなります。
電源ケーブルが足に引っかかりやすい状態だったり、、暖房をつけてて、ブレーカーが落ちやすい状態だったりする時には注意してください。
定期的にやりましょう。
少しの断片化を放置していると、断片化はより進んでしまいます。なので定期的な断片化の解消が必要になります。
ここで提案するのは、毎日数時間以上使う人は、週に1度はデフラグをやりましょう。
それほど使わない人も、月に1度はデフラグをやりましょう。
注意
数字には科学的な根拠はありません。覚えやすさを優先にしました。
HDの容量に空きが必要です。
最低ハードディスクの全容量は10%ほど空けておきましょう。すると断片化の解消がスムーズに行えます。
さらにいえば、HDは満杯になってからいらないファイルを消すより、余裕をもって消すようにしているとファイルの断片化は置きにくくなります。
普段から10%ほど残すようしておくことをお薦めします。(一時的なファイルに使うのは問題ありませんが)
時間がかかります。
最近のHDは容量が大きいので、それだけ断片化を解消するのに時間がかかります。(特に断片化が進んでいると)
夜中や昼にやるといいでしょう。ただし家族からうるさいと言われるかもしれません。
サイト
Android情報サイト
|
Youtube サイト
| Java サイト
| Google 活用サイト
| Google 情報サイト
| 無料ソフト活用 サイト
|写真活用のPicasa2 サイト
|新サイト
Blog
Android ブログ
Copyright (c)2004 - 2012 Aki. All rights reserved.