はじめてのCMカット(MPEG1/MPEG2編-Cuttermaranを使って)
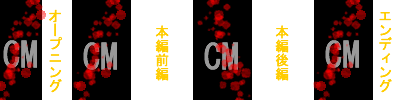
「CMのCMってうるさーいよ。」って思ったことはありますよねー!
ここでは、TV録画したMPEG1とMPEG2両方の動画のCMをカットする方法を説明します。
フリーソフト TMPGEncを使えばいいという話もありますが、
実は、このソフトの場合、無料で編集できるのはMPEG1だけですから!
それに、フリーソフト TMPGEncは有名なのでGoogleに聞けばいいので
ここでは省きます。
実際には、CMカットには、オープンソースソフト Cuttermaranを使います。
今回は、GOP単位、俗に言う再エンコードなしです。
CMカット
MPEGを音声ファイルと映像ファイルに分離
mpgtxでコマンドラインからMPEGファイルを分離 又は、TMPGEncを使って分離(Demux)でMPEGファイルを分離してください。
分離したファイルを開く
メニューより、Project/Open でファイルオープンダイアログを開きます。
そして、分離した映像ファイル(*.m1v,*.m2v)を選択してファイルを開きます。拡張子違いの名前の音声ファイルがあれば自動的に読み込まれます。
注意
時々、音声ファイルが無くても読み込むことがあるみたい?
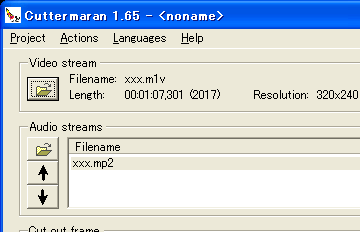
CM以外を取り出す
今回は、例えば、30分物のアニメーションだとします。
すると、4箇所のCMを切る必要があります。
オープンニング前・オープニング後・本編真ん中、次回予告後ですね。
Cuttermaranの場合、CMを切り取るのではなく、逆に本編を抜き出して繋げ直すことでCMをカットします。
つまり、オープニング・本編前編・本編後編・次回予告を取り出します。
ボタン紹介
ボタンを一見沢山ありますが、実際は足したことありません。
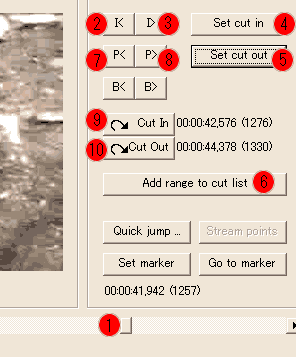
【1】下側のスライダーこれで、編集位置を大雑把に決めます。ホイールにも対応
【2】Iフレームを移動 一つ戻ります。(0.5秒ほど)
【3】Iフレームを移動 一つ進みます。(0.5秒ほど)
【4】Set cut in - 現在の位置を選択開始位置にします。
【5】Set cut out - 現在の位置を選択終了位置にします。
【6】Add Range to cut list -現在の選択範囲を編集範囲としてリストに追加します。
【7】Pフレームを移動 一つ戻ります。(Pフレームは終了位置には指定できます)
【8】Pフレームを移動 一つ戻ります。(Pフレームは終了位置には指定できます)
【9】選択位置を、選択開始位置へ移動します。
【10】選択位置を、選択終了位置へ移動します。
範囲を選択して切り出す
まずは、選択範囲を選びます。オープニングを見つけましょう。
【1】のスライダーでで大雑把に位置を見つけて、
【2】と【3】のIフレーム移動ボタンで、微調整します。
ここでいきなり問題にぶつかると思います。Iフレームは、0.5秒間隔でしかありません。
そして、原則再エンコードなしでの編集はIフレーム間でしかできません。
つまり、多少CMが残るか、多少本編が削れるのどちらかの選択が求められます。
私的には、本編削った方が、気にならなくていいと思います。
オープニング開始位置が決まれば、【4】Set cut inを押します。
これで、選択開始位置が決まりました。
【1】のスライダーでで大雑把にオープニング終了位置を見つけます。
【2】と【3】のIフレーム移動ボタンで、微調整します。
実は、終了位置の場合は、【6】【7】Pフレームを移動しても選択できます。
オープニング終了位置が決まれば、【5】Set cut outを押します。
これで、選択開始位置と終了位置が決まりましたので、
【6】Add Range to cut list -現在の選択範囲を編集範囲としてリストに追加します。
あとは、同じことを、本編前編・本編後編・次回予告やります。
間違えたときとかに使う、【9】選択開始位置・【10】選択終了位置もあります。
それ以外にも、QuickJumpとか面白いのですが、メモリ馬鹿食いな場合もあるので注意してください。
出力
ここで以下のようにリストになっています。
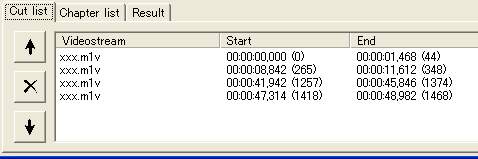
ここで、右側のCut video/audioボタンを押します。
すると、Cut video/audioウインドウが表示されます。
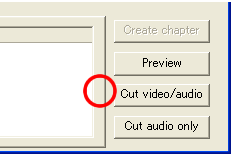
再結合して出力
読み込み時に、別々で読み込んだ、映像ファイルと音声ファイルとを結合して出力したい場合は、
まずは、Muxingタブをクリックします。
その後に、Finally mux result streamをチェックします。
Output Path項目の所の右側のフォルダーボタンをクリックして保存先フォルダーを選択します。
そして、Startボタンを押せば、編集されたファイルが作成されます。
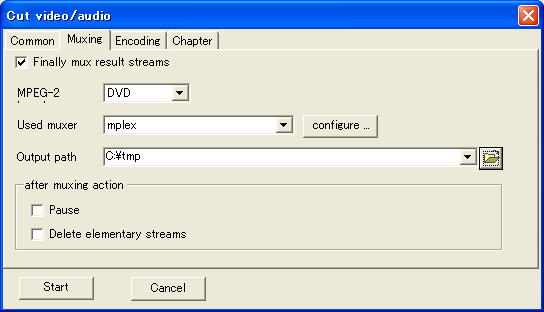
完了したら、以下のダイアログが表示されます。
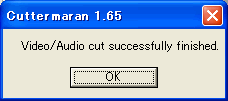
分離したまま出力
そのまま映像ファイルと音声ファイルとを再結合しない場合は、
まずは、Muxingタブをクリックします。
もし、Finally mux result streamがチェックされていればこれを外します。
Output Path項目の所の右側のフォルダーボタンをクリックして保存先フォルダーを選択します。
そして、Startボタンを押せば、編集されたファイルが作成されます。
注意
ちなみに、再結合する場合も、一時的にここで指定したフォルダーにファイルが作られます。
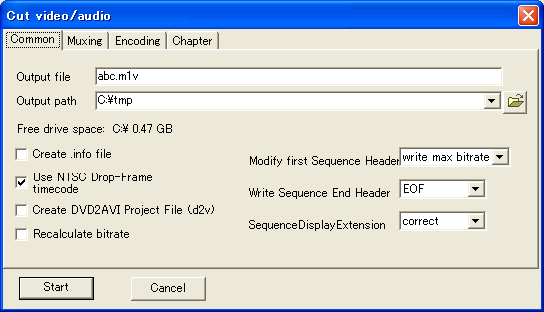
サイト
Android情報サイト
|
Youtube サイト
| Java サイト
| Google 活用サイト
| Google 情報サイト
| 無料ソフト活用 サイト
|写真活用のPicasa2 サイト
|新サイト
Blog
Android ブログ
Copyright (c)2004 - 2012 Aki. All rights reserved.
