Audacityで録音をする
オープンソースの音声編集ソフト Audacityを使った、音声の録音方法を説明します。
マイクやラインなどのオーディオケーブルの接続はすまして置いてください。
録音設定
設定を開く
メニューより編集/設定を選びAudacityの設定を開きます。
注意
デフォルトでそのままの値になっていて変更する必要がない場合もあります。
オーディオI/Oの変更
録音するチャンネルを決定します。ストレオ(音声が左右別)かモノラル(音声が左右同じ)にします。
オーディオ I/Oタブを選択します。画面にない場合、右上の左右矢印をクリックして表示させます。
チャンネルの所を ステレオまたはモノラルにします。
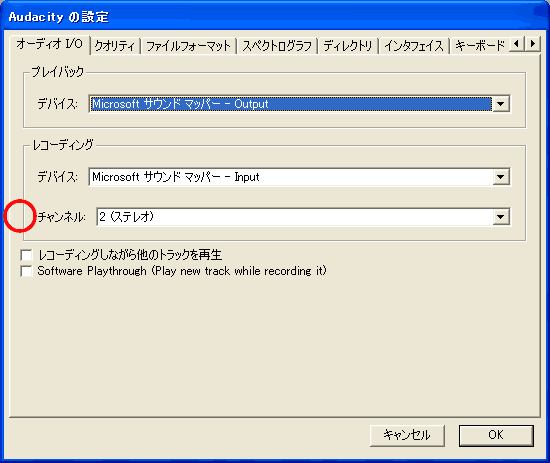
クオリティーの変更
クオリティータブを選択します。画面にない場合、右上の左右矢印をクリックして表示させます。
概定サンプルレートを変更します。通常 48000 Hzとします。
既定サンプルフォーマットを16bitとします。
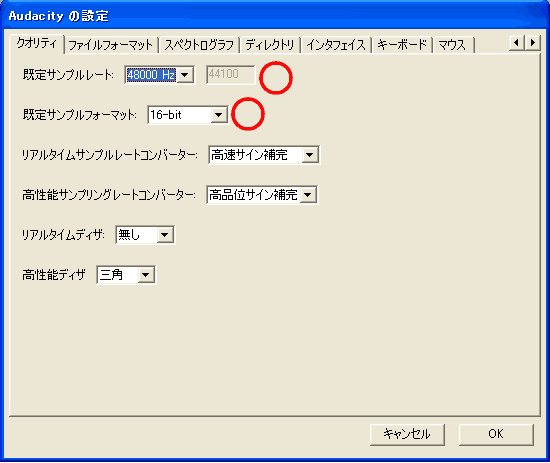
ファイルフォーマットの変更
ファイルフォーマットタブを選択します。画面にない場合、右上の左右矢印をクリックして表示させます。
非圧縮書き出しフォーマットを WAV (Microsoft) Signed 16bit PCM とします。
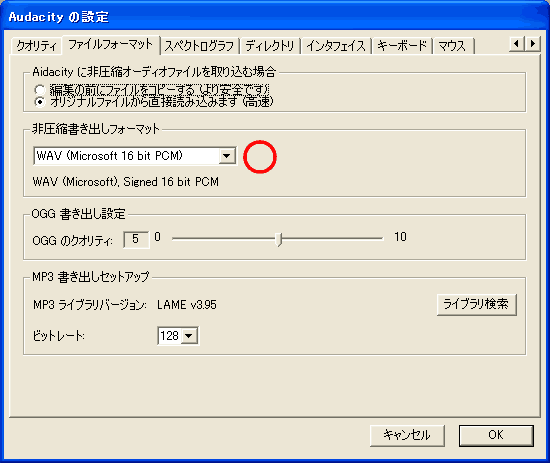
録音入力を決定
注意
Windows Vistaの場合は編集設定のオーディオI/Oのレコーディングのデバイスから選びます。
(詳しくはAudacityとVista)
画面のようにプルダウンメニューで入力を切り替えます。
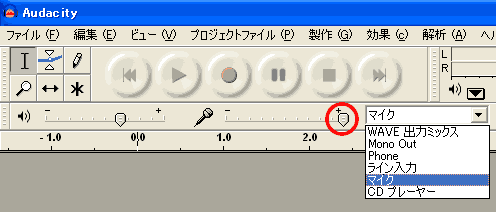
録音入力が大きすぎる場合、赤丸の所の入力レベル調整のところをスライドすると入力を小さく出来ます。
注意
スライドを一番右にしても、音量が小さい場合、音量を大きくするには、接続した機器側のボリュームを上げてください。
またウインドウの右上の下画像赤丸あたりを押すことで、現在の出力レベルが表示されます。(マウス押すたびにON/OFFになります。)
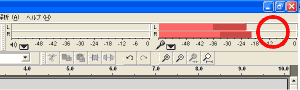
マイク録音する
マイク端子に接続されたマイク(マイク以外でも可)から録音します。
注意
マイクにはマイクの方のスイッチを入れないと録音できないことがあります。
ライン入力を録音する
ライン端子に接続された、機器から録音します。
注意
機器の出力が小さすぎて、うまく録音できない場合があります。機器側の出力(ボリューム)を上げてください。
パソコン上の音を録音する
この時デバイス名は、パソコンによって異なります。
(Wave 出力Mixやステレオミキサー・WaveOutなど)
パソコン上の音とは一言で言えば、現在、スピーカーから再生されている音声のことです。
インターネットラジオや、フラッシュや動画の音を簡単に録音するときに便利です。
活用の仕方はこちらをご覧ください。
注意
ここにデバイスが表示されない場合、ドライバーをインストールすると解決できる場合があります。詳しくはパソコンのサポート(販売元)に問い合わせてみてください。
それ以外ですと、マイク端子(音声入力)とヘッドホン端子(音声出力)をオーディオケーブルでつなぐ 方法もあります。
(ステレオミニプラグ(抵抗入り)という物です。詳しくはお店の方に聞いてください 型番 B0009XZV52でもいいです。)
録音を開始
録音開始ボタンを押して、録音を開始します。
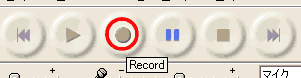
録音を停止
録音が完了したら、録音停止ボタンを押します。
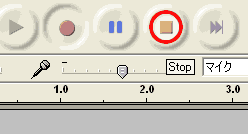
ファイルの保存
注意
ディスクに十分な容量があることが必要です。1時間で、700MBほど必要になります。
別名で保存
メニューのファイル/別名で書き出しWavを選びます。
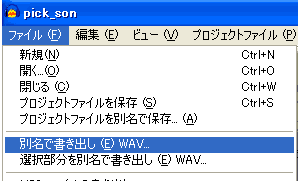
するとファイル保存ダイアログが開きますなので、任意の場所へファイルを保存します。
これでWav形式でファイルが保存されます。
サイト
Android情報サイト
|
Youtube サイト
| Java サイト
| Google 活用サイト
| Google 情報サイト
| 無料ソフト活用 サイト
|写真活用のPicasa2 サイト
|新サイト
Blog
Android ブログ
Copyright (c)2004 - 2012 Aki. All rights reserved.