Adobe Reader7 インストール ガイド
これまでと比べて、起動が高速になりました。
これでようやくPDFファイルの閲覧が実用的になったと思います。
これまでブラウザーからPDFファイルのリンク先を開かなかったかたは
これをお試しください。ただし、ダイアルアップや古いパソコンをお使いの方は厳しいと思います。
注意
フリーソフト Adobe Reader SppedUpをインストールされている方は、アンインストールした方がいいらしいです。
1.ダウンロード
1-1.アクセス
URL
http://www.adobe.co.jp/products/acrobat/readstep2.html
アクセスします。
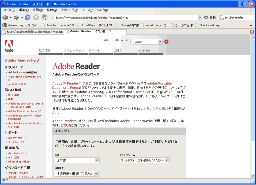
1-2.フォームに入力
Click
画面の中央 フォームに情報を入力します。
インターネット接続速度と、お使いのWindowsの種類を選択します。
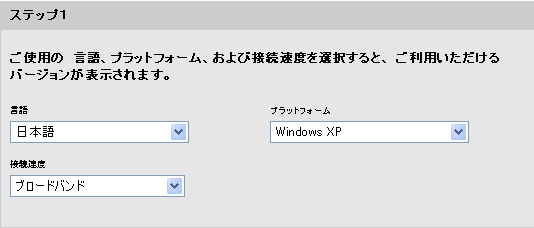
1-3.リンクを開く
内容は人によって異なりますが、あまり余計なソフトを入れないよう、以下のようにするのを勧めます。
■Photoshop Album 2.0 Miniの使用のチェックを外します。
■Adobe DownloadManagerを使用しないにチェックします。
Click
続けるをクリックしてリンク先を開きます。
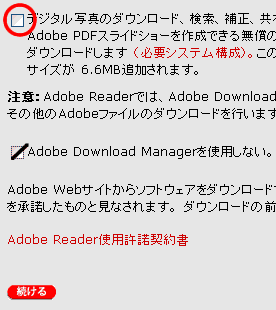
1-4.ダウンロード
Click
Adobe Reader ボタンをクリックしてファイルをダウンロードします。
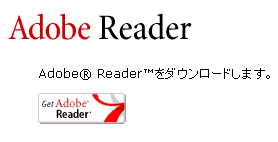
2.セットアップ
2-1.セットアップを起動
Double Click
ダウンロードしたファイルAdbeRdr70_jpn_full.exeを実行しセットアップを開始します。
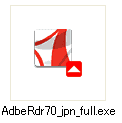
2-2.セットアップ開始画面
Button
セットアップ開始画面です。次へボタンを押し、次へ進みます。
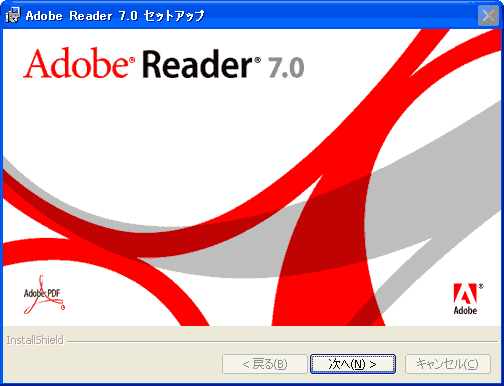
2-3.重要な情報の表示
Button
重要な情報が表示されています。可能な限り、内容をよく読んで、次へボタンを押します。
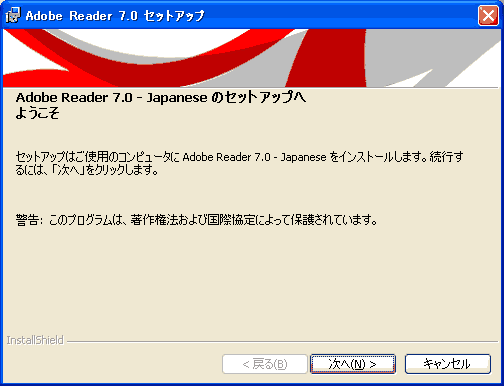
2-4.インストール先選択
プログラムのインストール先を決定します。通常[デフォルト]のインストール先はC:\Program Files\Adobe\Acrobat7.0です。(変更したい場合は変更ボタンを押してインストール先を選択します。)次へボタンを押して、次へ進みます。
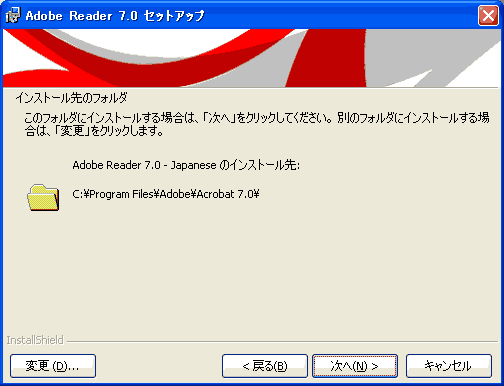
2-5.インストール内容の確認
Button
インストールする内容を確認する画面です。ここで内容(インストール先・インストール項目)に問題がないか確認します。インストールボタンを押して、次へ進みます。
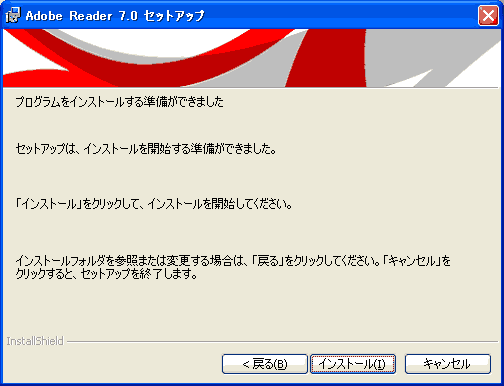
2-6.ファイルのコピー
Button
ファイルのコピーが開始されます。時間がかかる場合があります。コピーが終了するまで待ちます。コピー中にはセットアップの終了をしないでください。
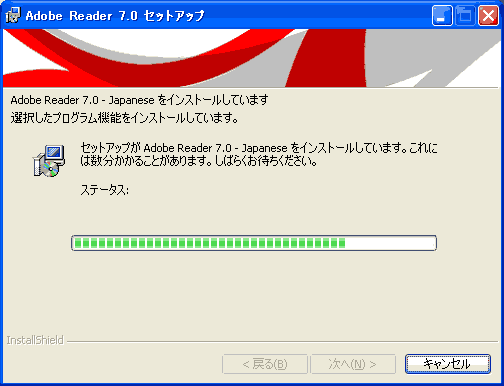
2-7.セットアップを終了
Button
インストールの完了です。完了ボタンを押して、セットアッププログラムを終了します。
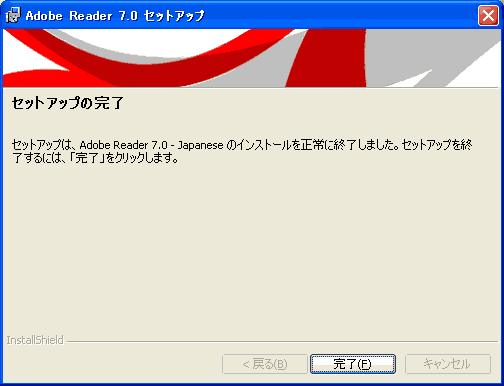
アプリケーションの実行
最初の実行時に使用承諾書が表示されますので、同意できれば同意するボタンを押します。
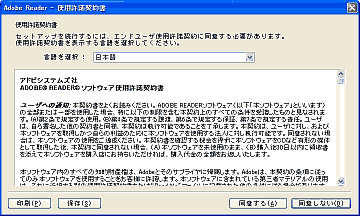
スタートメニューから実行
Menu
スタートメニューより、すぺてのプログラム/Adobe Reader7を選択して実行します。
アンインストール(削除)の方法
プログラムが必要なくなった場合、以下の方法でアンインストールすることができます
コントロールパネルよりアンインストールする

コントロールパネルから'プログラムの追加と排除'を起動し、Adobe Reader 7.0を選択して'変更と削除'ボタンを押します。後は起動したアンインストーラーに従ってアンインストールします。
注意
Updateファイルをインストールしている場合は、先に新しいUpdateからアンインストールします。
(1)Adobe Acrobat 7.0.3 and Reader 7.0.3 Update
(2)Adobe Acrobat 7.0.2 and Reader 7.0.2 Update
(3)Adobe Acrobat 7.0.1 and Reader 7.0.1 Update
(4)Adobe Reader 7.0.0 Japanese
サイト
Android情報サイト
|
Youtube サイト
| Java サイト
| Google 活用サイト
| Google 情報サイト
| 無料ソフト活用 サイト
|写真活用のPicasa2 サイト
|新サイト
Blog
Android ブログ
Copyright (c)2004 - 2012 Aki. All rights reserved.